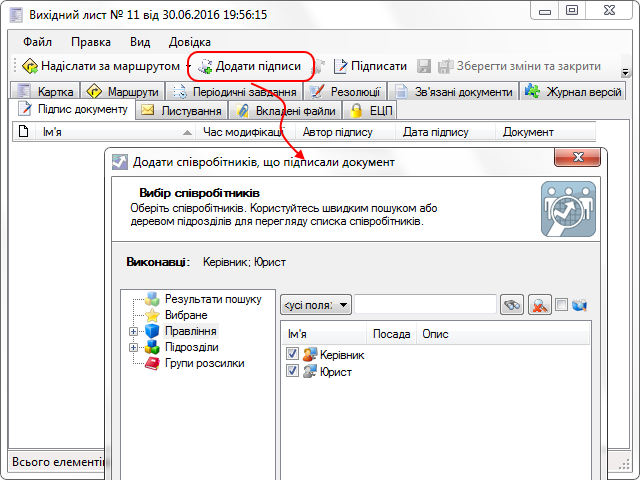- /
- /
Як підписуються документи в СЕД FossDoc?
В Системі поняття підпису документа трактується двояко:
- Електронно-цифровий підпис (ЕЦП) – для ідентифікації особи, яка підписала і гарантії цілісності документа;
- Підпис, як точка маршруту документа, аналог дозволу/схвалення керівника в традиційному документообігу. На відміну від ЕЦП, при такому підписанні документа у користувача є можливість висловити свої побажання або зауваження щодо даного документа (його вмісту, виконання і т.д.).
Причому в FossDoc можливе застосування до одного і того ж документу як першого, так і другого способу його підписання.
Особливості реалізації ЕЦП розглянуті в окремій статті на нашому сайті.
В даній статті ми розглянемо, яким чином в документі може з'явитися інформація про його підписання (в сенсі дозволу, схвалення), як створюється маршрут документа "на підпис" і хто і як, власне, підписує документ.
Які документи можуть бути підписані?
Документи, які можуть бути підписані, містять спеціальну закладку "Підпис документа" (не плутайте з "ЕЦП"). Наприклад, така закладка є у документів типу "Проект документа", "Вихідний лист" та інших, що поставляються разом з СЕД FossDoc, типів документів:

На даній закладці ви можете побачити записи: хто і коли підписував документ.
Якщо ви за допомогою засобів Бібліотек документів спроектували власний тип документа, для додання можливості його підписання просто встановіть галочку навпроти функції "Підпис документа" в формі властивостей типу документа:
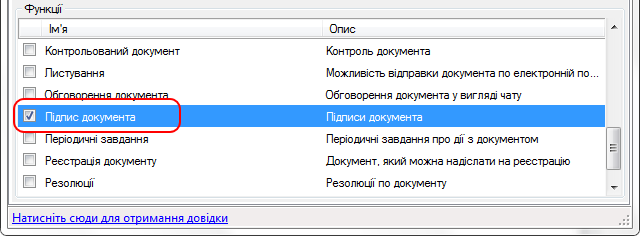
Які користувачі можуть підписувати документ?
Підписувати документ можуть користувачі, які входять в будь-яку нижченаведену групу доступа:
- Право підпису документа (за замовчуванням цю групу отримує користувач, створений за шаблоном "співробітник-керівник").
- Оператори підписання документів (за замовчуванням цю групу отримує користувач, створений за шаблоном "співробітник канцелярії").
Як відбувається підписання документа?
Підписання документа може здійснюватися двома способами:
Спосіб 1
Будь-хто з користувачів відправляє документ за маршрутом "На підпис":
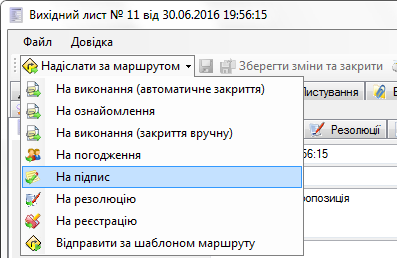
При цьому в якості особи-підписувача Система пропонує вибрати будь-кого з користувачів, що входять в групу "Право підпису документа":
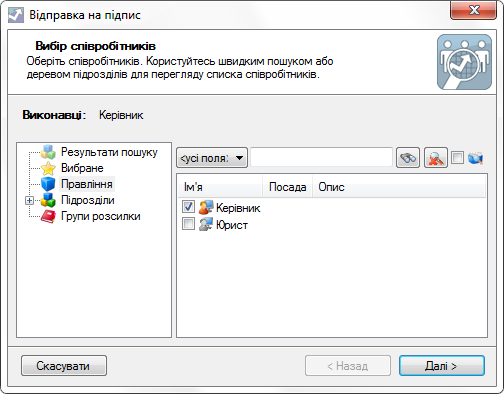
Можна вибрати як одного, так і декількох співробітників, яким буде відправлений документ. Далі (після запуску маршруту) особа-підписувач отримує цей документ, Система автоматично відкриває закладку "Маршрути":
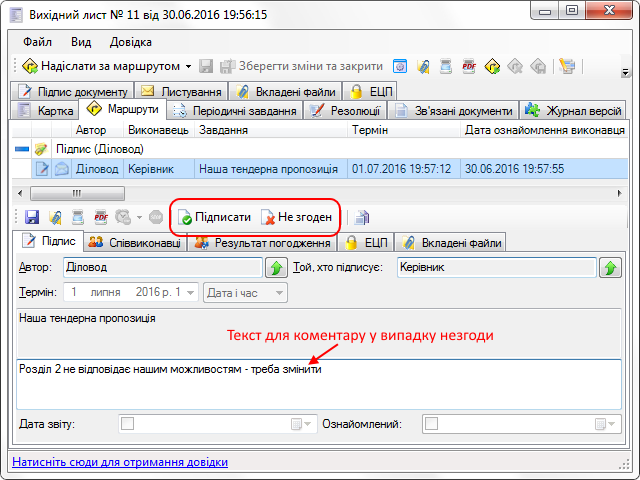
На даній вкладці за допомогою відповідних кнопок керівник або підписує документ (кнопка "Підписати"), або відмовляється це робити (кнопка "Не згоден"). У разі незгоди ви можете ввести коментар, що пояснює причини відмови від підписання документа.
Спосіб 2
Документ також підписати можна безпосередньо на закладці "Підпис документа". Якщо ваш користувач входить до групи "Право підпису документа", вам буде доступна кнопка "Підписати":
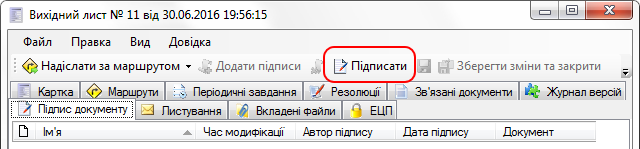
Якщо ваш користувач входить в групу "Оператори підписання документів", вам будуть доступні відповідно кнопки "Додати підпис" і "Видалити підпис". Таким чином, ви зможете додавати в документ інформацію про його підписання іншими співробітниками: