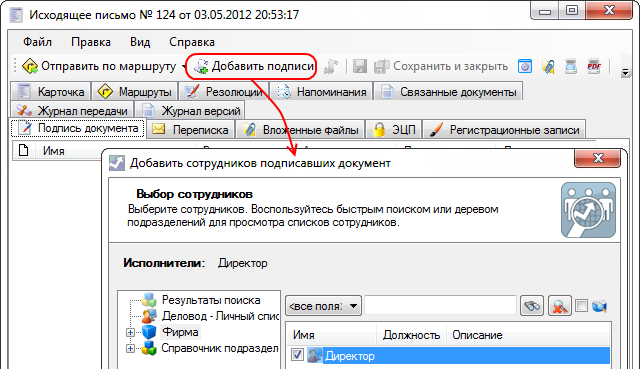- /
- /
Как подписываются документы в СЭД FossDoc?
В Системе понятие подписи документа трактуется двояко:
- Электронно-цифровая подпись (ЭЦП) – для идентификации подписавшего лица и гарантии целостности документа;
- Подпись, как точка маршрута документа, аналог разрешения/одобрения руководителя в традиционном документообороте. В отличие от ЭЦП, при таком подписании документа у пользователя есть возможность высказать свои пожелания или замечания в отношении данного документа (его содержимого, исполнения и т.д.).
Причем в FossDoc возможно применение к одному и тому же документу как первого, так и второго способа его подписания.
Особенности реализации ЭЦП рассмотрены в отдельной статье на нашем сайте, а также в Руководстве пользователя.
В данной статье мы рассмотрим, каким образом в документе может появиться информация о его подписании (в смысле разрешения, одобрения), как создается маршрут документа "на подпись" и кто и как, собственно, подписывает документ.
Какие документы могут быть подписаны?
Документы, которые могут быть подписаны, содержат специальную закладку "Подпись документа" (не путайте с "ЭЦП"). Например, такая закладка есть у документов типа "Проект документа", "Исходящее письмо" и других, поставляемых вместе с СЭД FossDoc, типов документов:

На данной закладке вы можете увидеть записи: кто и когда подписывал документ.
Если вы с помощью средств Библиотек документов спроектировали собственный тип документа, для добавления возможности его подписания просто установите галочку напротив функции "Подпись документа" в форме свойств типа документа:
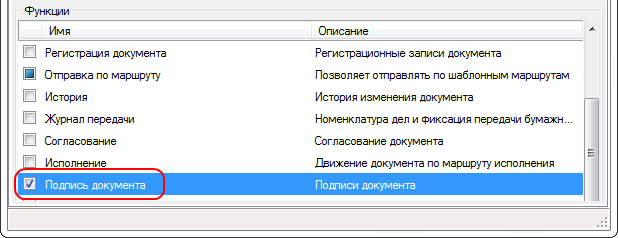
Какие пользователи могут подписывать документ?
Подписывать документ могут пользователи, состоящие в какой-либо нижеследующей группе доступа:
- Право подписи документа (по умолчанию данную группу получает пользователь, созданный по шаблону "сотрудник-руководитель").
- Операторы подписания документов (по умолчанию эту группу получает пользователь, созданный по шаблону "сотрудник канцелярии").
Как происходит подписание документа?
Подписание документа может производиться двумя способами:
Способ 1
Кто-либо из пользователей отправляет документ по маршруту "На подпись":
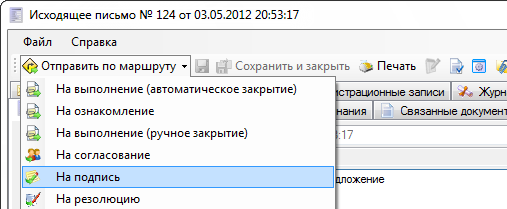
При этом в качестве подписывающего лица Система предлагает выбрать кого-либо из пользователей, входящих в группу "Право подписи документа":
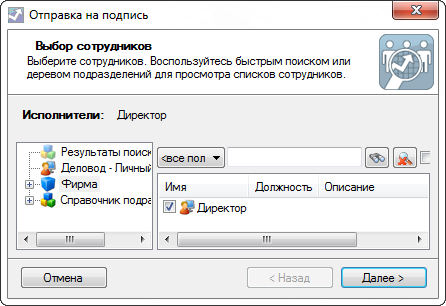
Можно выбрать как одного, так и нескольких сотрудников, которым будет отправлен документ. Далее (после запуска маршрута) подписывающее лицо получает этот документ, Система автоматически открывает закладку "Маршруты":

На данной закладке с помощью соответствующих кнопок руководитель либо подписывает документ (кнопка "Подписать"), либо отказывается это делать (кнопка "Не согласен"). В случае несогласия вы можете ввести комментарий, объясняющий причины отказа от подписания документа.
Способ 2
Документ также подписать можно непосредственно на закладке "Подпись документа". Если ваш пользователь входит в группу "Право подписи документа", вам будет доступна кнопка "Подписать":
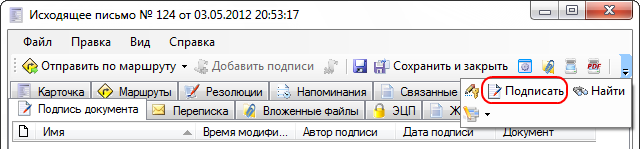
Если ваш пользователь входит в группу "Операторы подписания документов" вам будут доступны соответственно кнопки "Добавить подпись" и "Удалить подпись". Таким образом, вы сможете добавлять в документ информацию о его подписании другими сотрудниками: