- /
- /
- /
Як швидко налаштувати СЕД FossDoc?
Для зручності налаштування основних функцій системи існує окрема сторінка, яку можна побачити, увійшовши в Майстер адміністрування. Відкрийте сторінку "Бібліотеки документів", виберіть гілку "Документообіг" та перейдіть на закладку "Управління системою Документообіг":
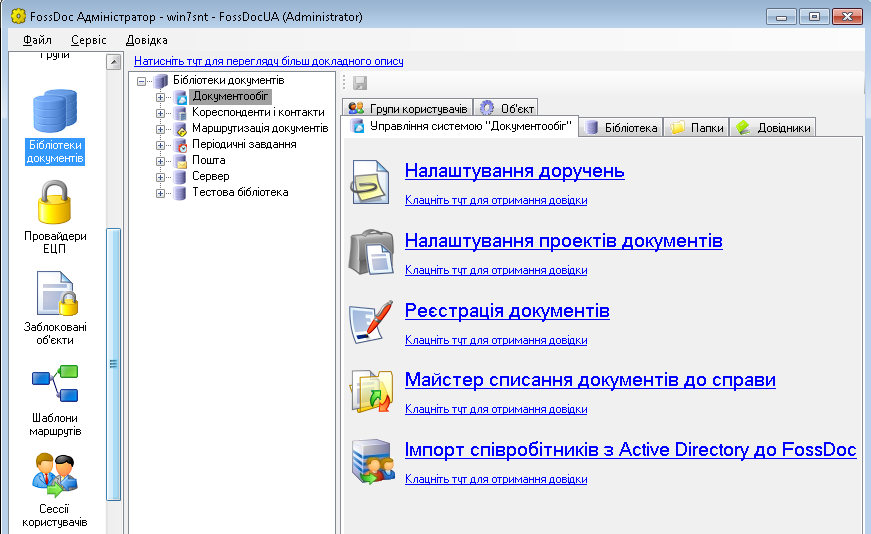
За допомогою даної закладки ви можете налаштувати:
- дії над дорученнями;
- роботу з проектами документів;
- реєстрацію документів;
- списання документів;
- імпорт співробітників із Active Directory.
Налаштування доручень
Клікнувши на посилання "Налаштування доручень" на закладці управління документообігом, ви побачите діалог:
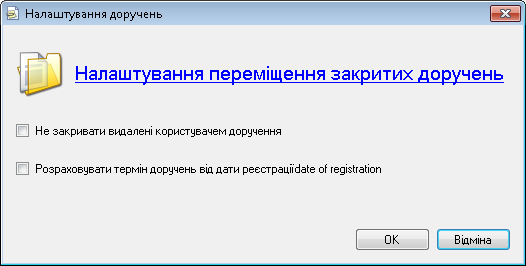
Перший пункт діалогу Налаштування переміщення закритих доручень - це посилання на запуск Майстра налаштування переміщення закритих доручень:
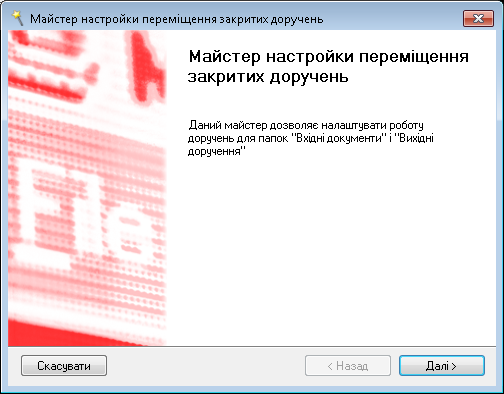
За допомогою даного майстра виберіть користувачів, у яких завершені доручення будуть будуть переміщатися в папку "Завершені" з папок "Вхідні документи" і "Вихідні доручення".

Опція Не закривати видалені користувачем доручення.
Якщо прапорець встановлений, то при видаленні користувачем доручення, яке прийшло до нього на виконання, точка маршруту закриватися не буде:
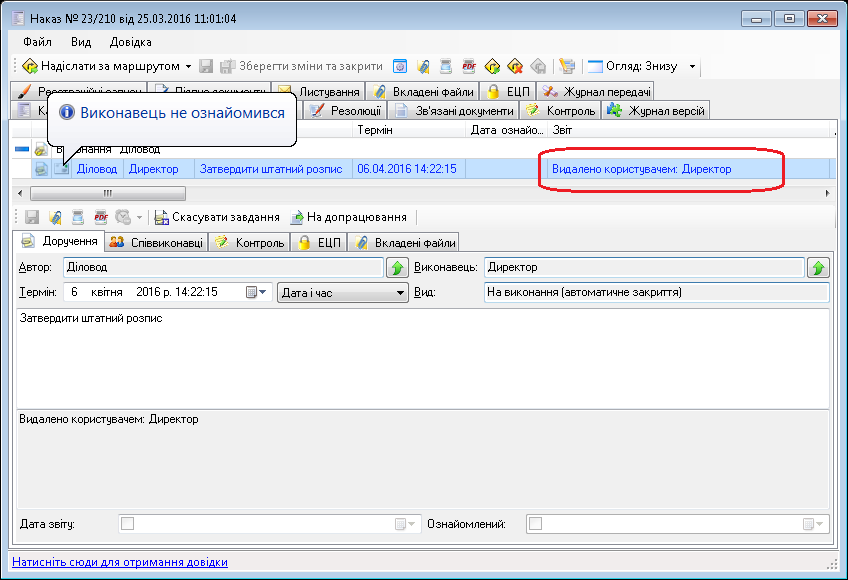
В іншому випадку точка маршруту автоматично буде закрита:
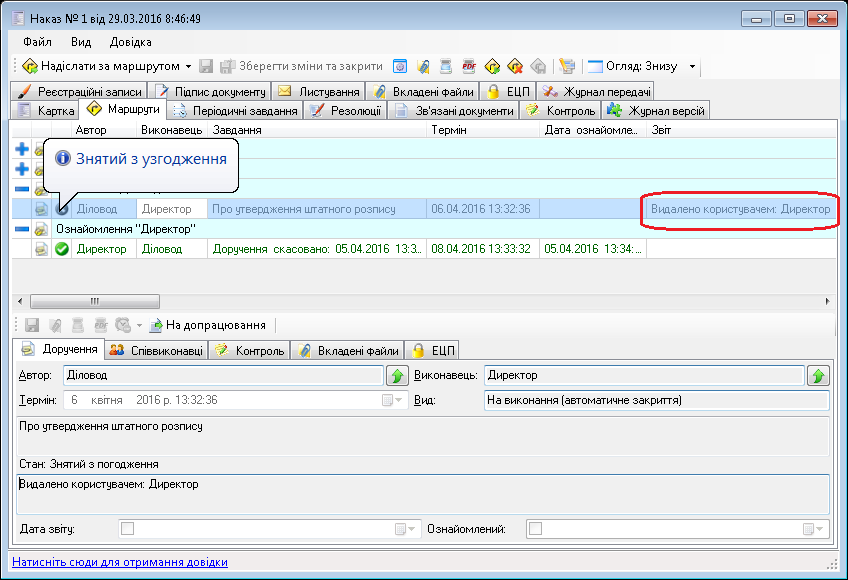
Опція Розраховувати термін доручення від дати реєстрації.
Якщо прапорець встановлений, то система буде розраховувати строк виконання доручення з моменту дати реєстрації документу, зв'язаного з даним дорученням
Налаштування проектів документів
Клікнувши на посилання "Налаштування проектів документів" на закладці управління документообігом, ви отримаете діалог:

Опція Автоматично відправляти підписаний проект на реєстрацію.
Якщо встановлено цей прапорець, то після підпису проект автоматично потрапляє в папку "На реєстрацію".
Опція Додавати посилання на створений проект без реєстрації.
Якцо опцію включено, то при створенні проекту на базі деякого іншого проекту без подальшої реєстрації, у базового проекту з'явиться посилання на новий проект. В іншому випадку, тільки у нового проекту буде посилання на базовий, а у базового не буде.
Реєстрація документів
Клікнувши на посилання "Реєстрація документів" на закладці управління документообігом, ви побачите діалог:
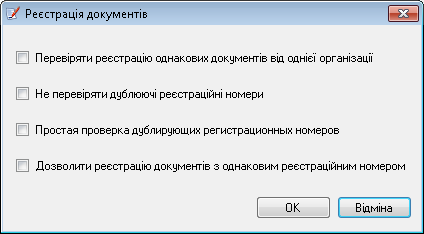
Опція Перевіряти реєстрацію однакових документів від однієї організації.
Якщо встановлено прапорець, система перевіряє, чи зареєстрований документ. Якщо даний документ вже зареєстрований, з'явиться повідомлення: "Документ уже зареєстрований у відділі такому-то".
Опція Не перевіряти дублюючі реєстраційні номери.
Якщо опцію включено, система буде ігнорувати перевірку реєстраційних номерів на дублювання. Якщо опцію виключено, система перевіряє перевіряє і видає відповідне повідомлення: "Реєстраційний номер вже використовується там-то".
Опція Проста перевірка дублюючих реєстраційних номерів.
Якщо опцію включено, система шукає і порівнює реєстраційні номери тільки в тій папці, де реєструється документ. Якщо ж опція вимкнена, то система шукає і порівнює реєстраційні номери по всій базі даних.
Опція Дозволити реєстрацію документів з однаковими реєстраційними номерами.
Якщо прапорець встановлено, то при виявленні дублюючого номера система буде попереджати: "Реєстраційний номер вже використовується таким-то документом, зареєструвати?". Якщо ж опція вимкнена, система перевіряє і видає відповідне повідомлення: "Реєстраційний номер вже використовується там-то".
Списання документів в справу
Клікнувши на посилання "Майстер списання документів в справу" на закладці управління документообігом, ви отримаете діалог:
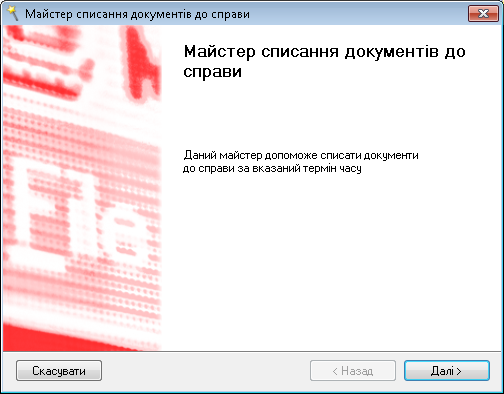
Даний майстер дозволяє списати документи в справу за вказаний період часу.

У майстра необхідно буде вказати підрозділ і папку, документи з якої будуть переміщені до вказаної номенклатури. Також необхідно ввести період реєстрації документів. Також, можна задати, щоб документи, які знаходяться на виконанні, не переміщалися.
Імпорт співробітників з Active Directory
Клікнувши на посилання "Імпорт співробітників із Active Directory до FossDoc" на закладці управління документообігом, ви побачите діалог:
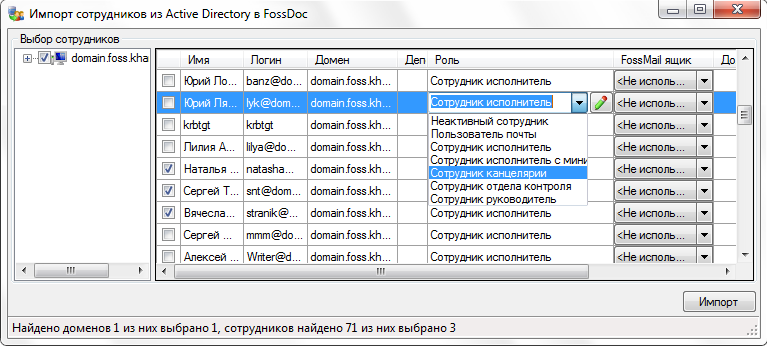
Ви можете створити користувачів на сервері FossDoc шляхом їх імпорту з домену Windows.
У діалозі для імпортованих користувачів обов'язково слід вибрати:
- Департамент;
- Посада.
Також при імпорті може бути створений ящик FossMail (якщо в відповідній колонці буде заповнено значення). Його можна не створювати, якщо вказати "Не використовувати".
Також імпортуємому користувачеві можна змінити роль. За замовчуванням "Користувач пошти".