- /
- /
Налаштування параметрів IIT-провайдера
У статті розглядається приклад налаштування параметрів для роботи з провайдером ЕЦП IIT без встановлення додаткового комплексу користувача ЦСК “ІІТ Користувач ЦСК-1”.
При роботі у FossDoc клієнті, коли користувач відкриває документ і переходить на вкладку ЕЦП, програма перевірить наявність налаштувань ІІТ у реєстрі Windows. Якщо таких не буде, то програма-клієнт встановить базові параметри, аналогічні при встановленні комплексу користувача ЦСК “ІІТ Користувач ЦСК-1”. Автоматично буде завантажено два необхідні файли для роботи з ЕЦП: "CACertificates.p7b" та "CAs.json".
Цього буде достатньо для перевірки всіх існуючих ЕЦП у документах.
Для накладання ЕЦП необхідно встановити параметри того АЦСК, який вам надав приватний ключ підпису. Після натискання на кнопку "Підписати ЕЦП", у з'явившемся вікні потрібно вибрати пункт "Налаштування електронного цифрового підпису" і натиснути на кнопку "OK":
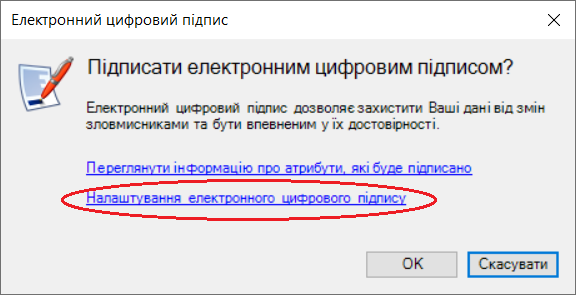
У наступному з'явившемся вікні необхідно вибрати пункт "Налаштування параметрів АЦСК" і натиснути на кнопку "ОК":
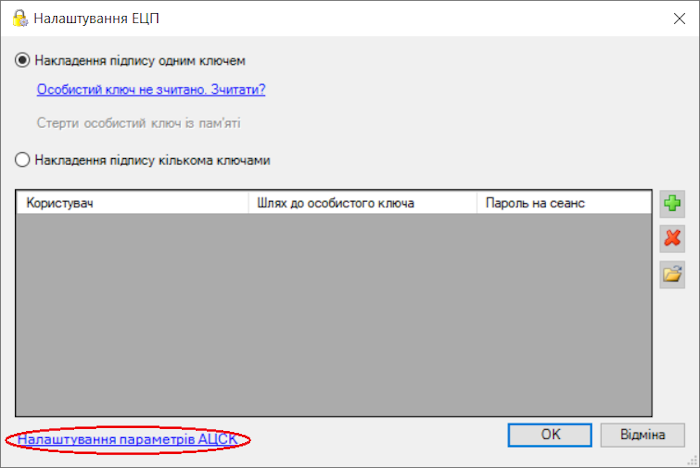
Далі відкриється вікно з параметрами підключення до АЦСК. Оскільки кожен АЦСК має різні адреси підключення до TSP, OCSP та CMP серверів, рекомендується вибрати необхідний вам АЦСК зі списку за допомогою гіперпосилання "Вибрати АЦСК та завантажити параметри" для встановлення правильних параметрів:
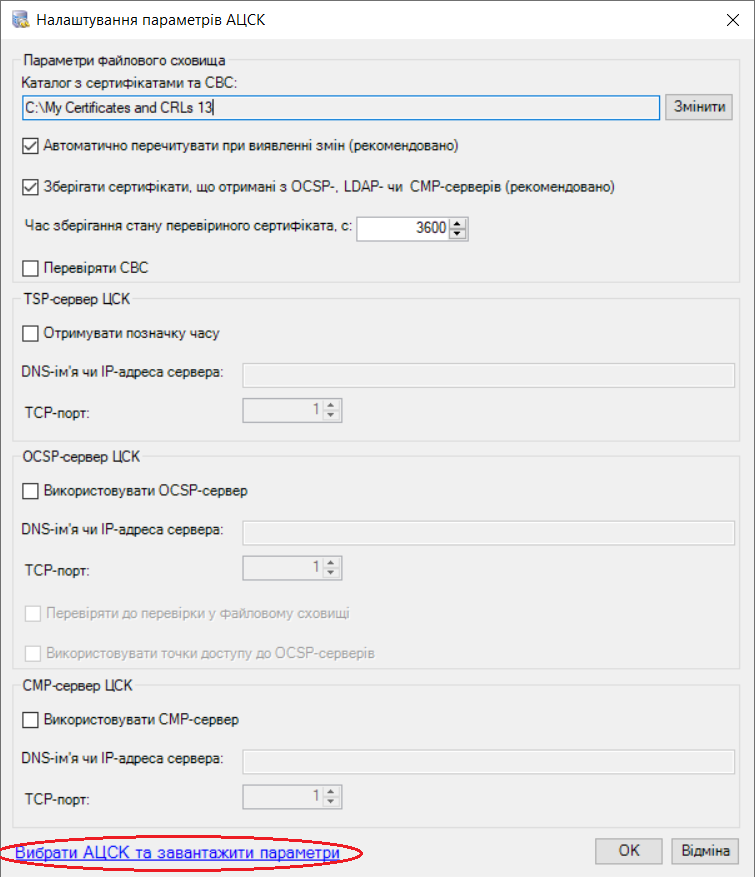
З списку вибираємо необхідний вам АЦСК і натискаємо на кнопку "ОК":
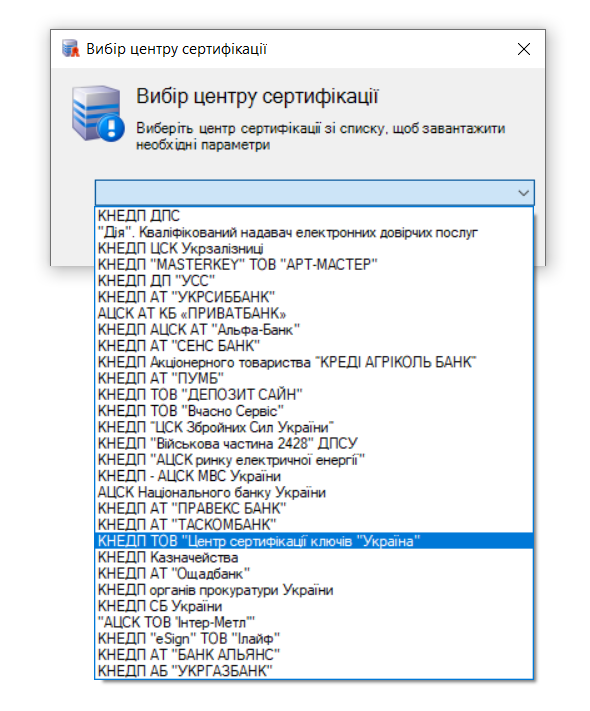
Після цього всі параметри АЦСК буде видно в цьому вікні. Натискаємо кнопку "ОК" для збереження цих параметрів у реєстрі Windows:
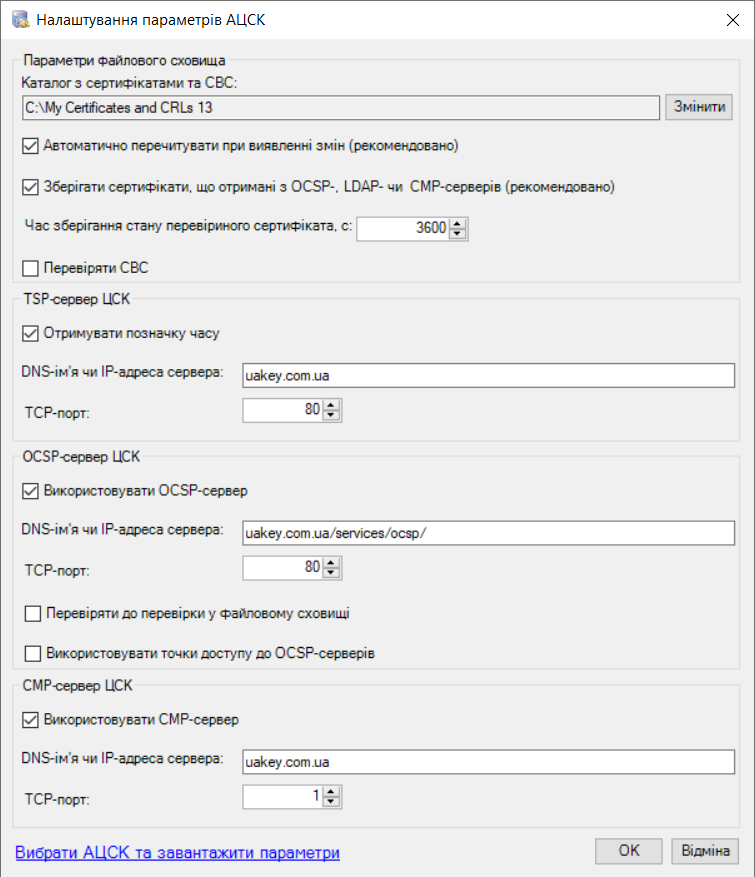
Далі накладаємо ЕЦП на сам документ. Якщо всі налаштування були вказані вірно, то після зчитування ключа FossDoc-клієнт покаже вікно із збереженням вашого сертифіката на файлове сховище, в якому натискаємо на кнопку "Так":
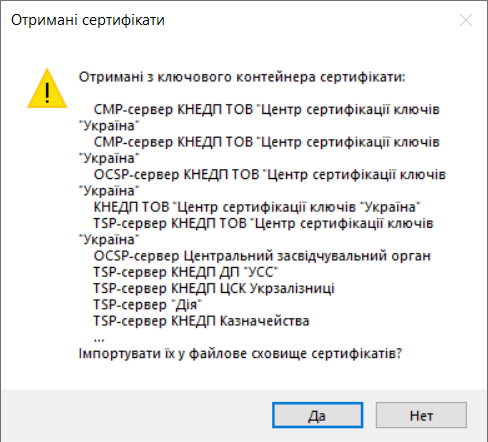
Після цього отримуємо документ, на який було накладено ваше ЕЦП.