- /
- /
Настройка параметров провайдера IIT
В статье рассматривается пример настройки параметров для работы с провайдером ЭЦП IIT без установки дополнительного комплекса пользователя ЦСК “ІІТ Користувач ЦСК-1”.
При работе в FossDoc клиенте, когда пользователь открывает документ и переходит на вкладку ЭЦП, программа проверит наличие настроек ИИТ в реестре Windows . Если таковых не будет, то программа-клиент установит базовые параметры, аналогичны как при установки комплекса пользователя ЦСК “ІІТ Користувач ЦСК-1”. Автоматически будут скачены два необходимых файла для работы с ЭЦП: "CACertificates.p7b" и "CAs.json".
Этого будет достаточно для проверки всех существующих ЭЦП в документах.
Для наложения ЭЦП, необходимо установить параметры того АЦСК, который вам предоставил приватный ключ подписи. После нажатия на кнопку "Подписать ЭЦП", в появившемся окне нужно выбрать пункт "Настройка электронной цифровой подписи" и нажать на кнопку "OK":
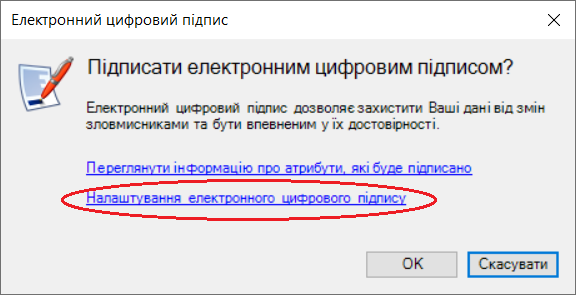
В следующем появившемся окне необходимо выбрать пункт "Настройка параметров АЦСК" и нажать на кнопку "ОК":
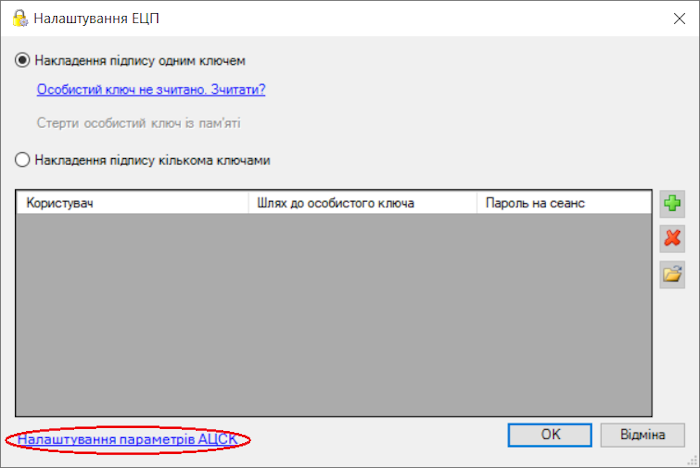
Далее откроется окно с параметрами подключения к АЦСК. Так как каждый АЦСК имеет разные адреса подключения к TSP, OCSP и CMP серверам, рекомендуется выбрать необходимый вам АЦСК из списка с помощью гипер-ссылки "Выбрать АЦСК и загрузить параметры" для установки правильных параметров:
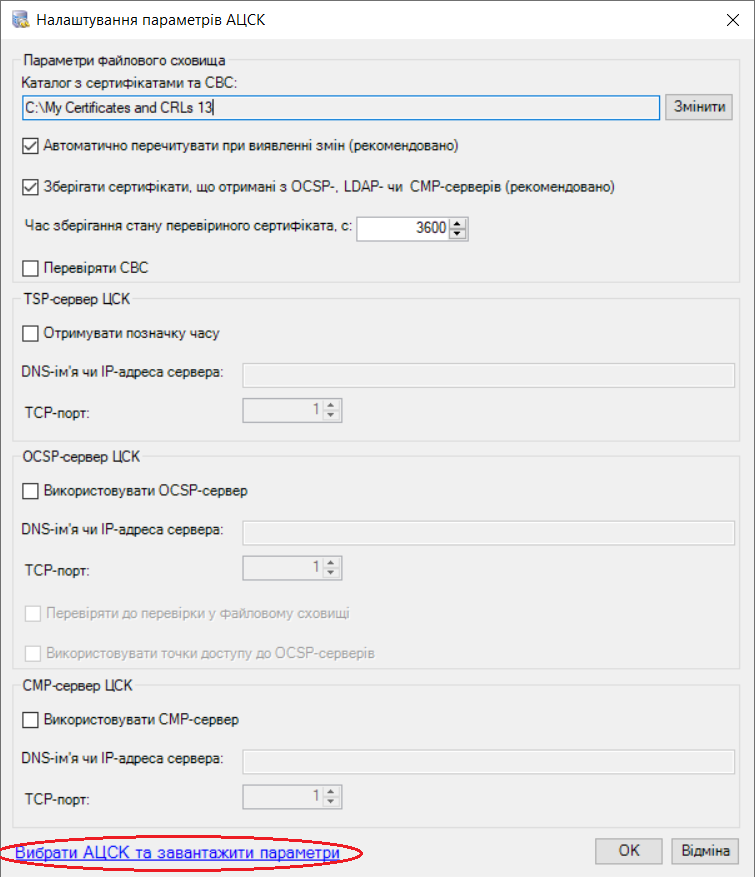
Из выпадающего списка выбираем необходимый вам АЦСК и нажимаем на кнопку "ОК":
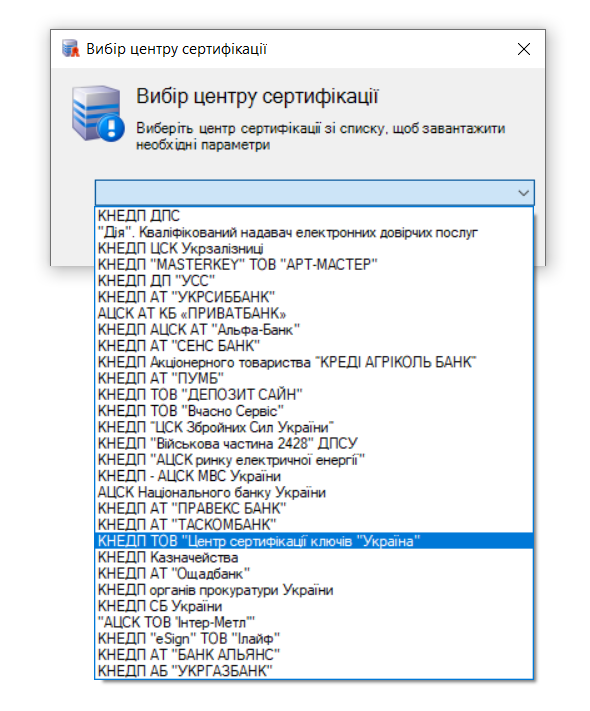
После этого, все параметры АЦСК будут видны в этом окне. Нажимаем кнопку "ОК" для сохранения этих параметров в реестре Windows:
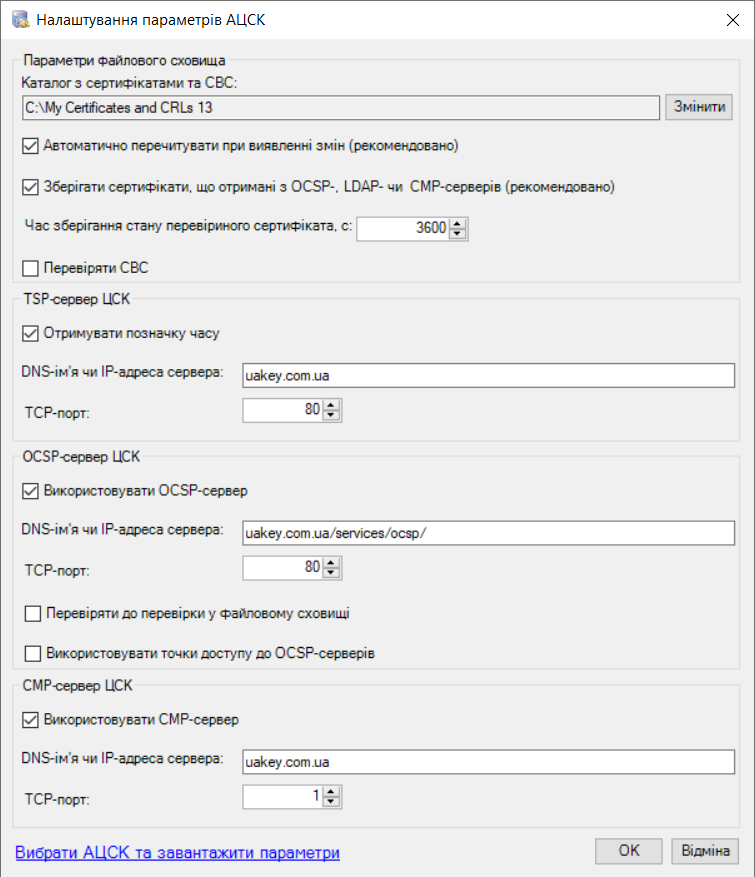
Дальше накладываем ЭЦП на сам документ. Если все настройки были указаны верно, то после считывания ключа FossDoc-клиент покажет окно с сохранением вашего сертификата на файловое хранилище, в котором нажимаем на кнопку "Да":
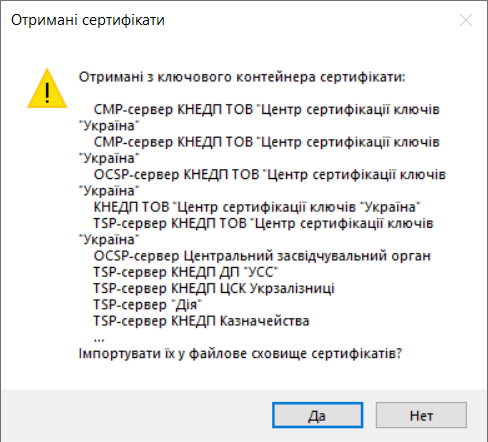
После всего этого получаем документ, на который было наложено ваше ЭЦП.