- /
- /
Робота з довідником підрозділів
Відкриємо програму для адміністрування і перейдемо на сторінку:
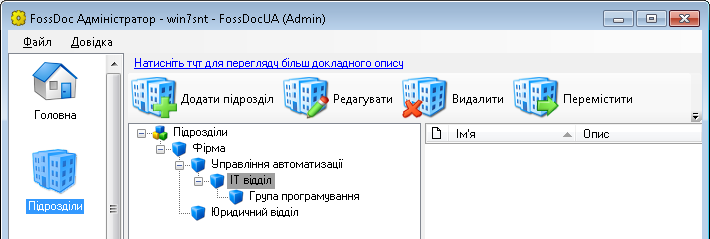 FossDoc Адміністратор. Довідник підрозділів
FossDoc Адміністратор. Довідник підрозділів
Розглянемо наступні питання:
- Створення підрозділу.
- Шаблони.
- Створення підрозділу в підрозділі.
- Налаштування канцелярії.
- Налаштування нумерації документів.
- Робота з користувачами з довідника підрозділів.
- Налаштування календарів.
- Призначення поштової скриньки на підрозділ.
- Редагування властивостей підрозділів.
- Видалення підрозділів.
Створення підрозділу
Для створення нового підрозділу виберіть рівень організаційної структури, де буде створено підрозділ, і натисніть кнопку Додати підрозділ на панелі інструментів сторінки. В результаті з'явиться форма:
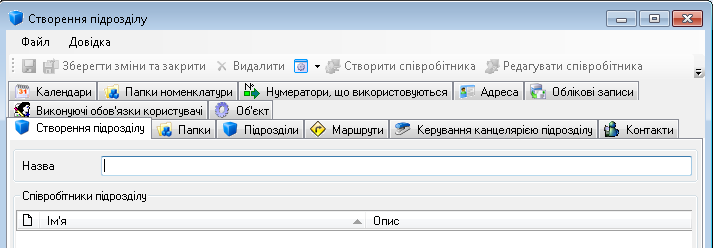 Форма властивостей підрозділу. Закладка "Створення підрозділу"
Форма властивостей підрозділу. Закладка "Створення підрозділу"
В полі "Назва" (на закладці "Створення підрозділу") вкажіть назву підрозділу (департаменту), який буде створений. Натисніть кнопку ![]() (Зберегти зміни). При необхідності Ви можете прямо з цієї форми створити нового користувача в даному підрозділі. Для цього просто натисніть кнопку
(Зберегти зміни). При необхідності Ви можете прямо з цієї форми створити нового користувача в даному підрозділі. Для цього просто натисніть кнопку ![]() (Створити користувача) і виконайте дії зі створення нового користувача.
(Створити користувача) і виконайте дії зі створення нового користувача.
Шаблони
На закладці "Папки" зі списку поля "Шаблон" слід вибрати одне зі значень:
- "Головний підрозділ" - разом з усіма папками підрозділу містить додатково папку "Документи організації", яку можуть бачити всі співробітники Вашої організації, а вносити зміни в документи в цій папці можуть тільки співробітники Головного підрозділу.
- "Підрозділ з внутрішніми документами" - містить всі папки підрозділи, крім папки для документів організації.
- "Без папок" - у підрозділи немає ніяких папок. Всі документи приходять в особисті папки співробітників, які заведені в даному підрозділі.
- "Підрозділ з мінімальною кількістю папок" - є тільки папка "Надійшли на виконання до підрозділу" для документів, які прийшли на підрозділ.
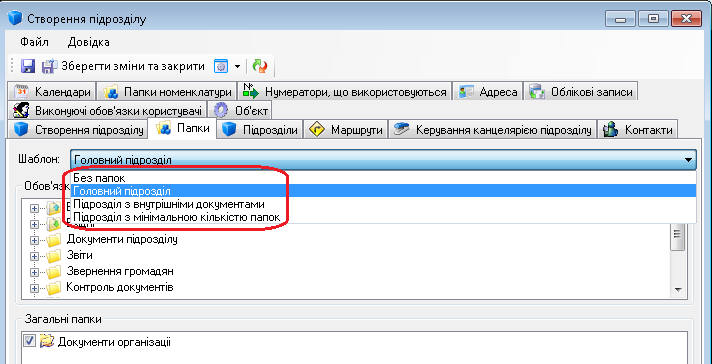 Форма властивостей підрозділу. Закладка "Папки". Вибір шаблону підрозділу
Форма властивостей підрозділу. Закладка "Папки". Вибір шаблону підрозділу
Для збереження змін натисніть ![]() на панелі інструментів даної форми. При цьому будуть створені спільні папки підрозділу (папки його канцелярії).
на панелі інструментів даної форми. При цьому будуть створені спільні папки підрозділу (папки його канцелярії).
Якщо ви застосуєти зміну шаблону для вже існуючого підрозділу, натисніть ![]() (Оновити). При цьому набір папок підрозділу буде оновлено у всіх користувачів, у яких він є.
(Оновити). При цьому набір папок підрозділу буде оновлено у всіх користувачів, у яких він є.
Створення підрозділу в підрозділі
Виберіть рівень установи, де Ви збираєтеся створити підрозділ. Далі виконайте наступні дії:
- Виберіть в довіднику підрозділ, в якому буде створено свій підрозділ.
- Натисніть кнопку Додати підрозділ на панелі інструментів.
- У результаті з'явиться форма властивостей нового підрозділу. Введіть його назву. Ви можете також вибрати користувачів для цього підрозділу, як було описано вище.
Таким чином, можна побудувати будь-яку ієрархію підрозділів у вашій організації.
Налаштування канцелярії
На закладці "Керування канцелярією підрозділу" Ви можете вказати чи будуть документи, що прийшли на виконання в даний підрозділ відразу потрапляти виконавцям або спочатку пройдуть процедуру реєстрації. Для того щоб документи відразу потрапляли виконавцям, не встановлюйте галочку Документи, що надходять на виконання направити на реєстрацію.
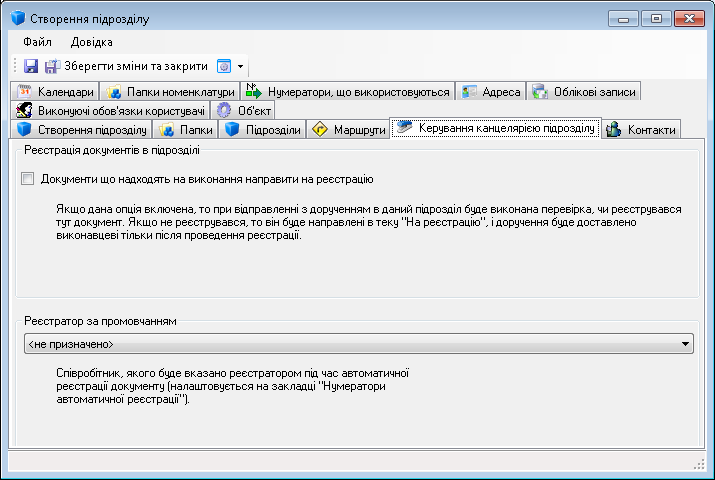 Форма властивостей підрозділу. Закладка "Керування канцелярією підрозділу"
Форма властивостей підрозділу. Закладка "Керування канцелярією підрозділу"
Ви можете також вибрати співробітника, який буде зазначений реєстратором при автоматичній реєстрації документа (поле "Реєстратор за замовчуванням").
Налаштування нумерації документів
Ви можете налаштувати нумерацію для кожного типу документа як для кожного підрозділу, так і наскрізну в межах всієї організації. Докладно про налаштування нумерації документів.
Робота з користувачами з довідника підрозділів
У вас є можливість створити нового користувача з довідника підрозділів. Для цього просто натисніть кнопку Додати користувача на панелі інструментів:
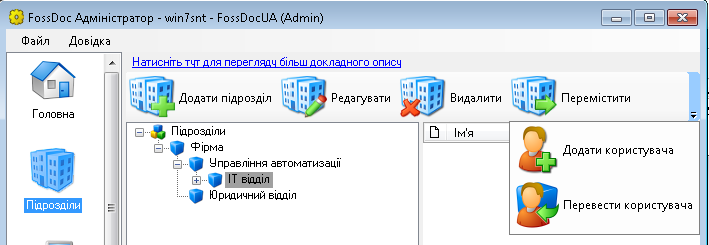 Кнопки "Додати користувача" і "Перевести користувача" в довіднику підрозділів
Кнопки "Додати користувача" і "Перевести користувача" в довіднику підрозділів
В результаті з'явиться форма створення нового користувача.
Ви також можете перевести співробітника до підрозділу. Для цього виберіть підрозділ і натисніть кнопку Перевести співробітника.
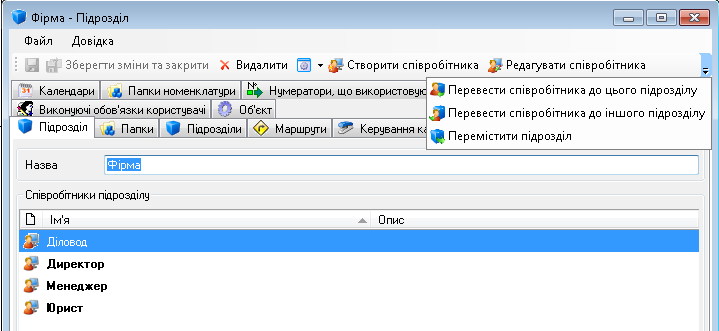 Діалог вибору співробітників для переводу їх між підрозділами
Діалог вибору співробітників для переводу їх між підрозділами
Налаштування календарів
Після установки системи за умовчанням вважається, що всі терміни виконання доручення встановлюються в календарних днях. Однак, використовуючи закладку "Календарі" форми властивостей підрозділу, Ви можете встановити в системі облік вихідних днів, відзначити святкові та інші неробочі дні у всій вашій організації або в окремих підрозділах організації. Після чого розрахунок термінів виконання тих чи інших доручень буде виконуватися з урахуванням тільки робочих днів. Для настройки календарів рекомендується відкрити форму властивостей підрозділу самого верхнього рівня в ієрархії підрозділів вашої організації і перейти на закладку "Календарі":
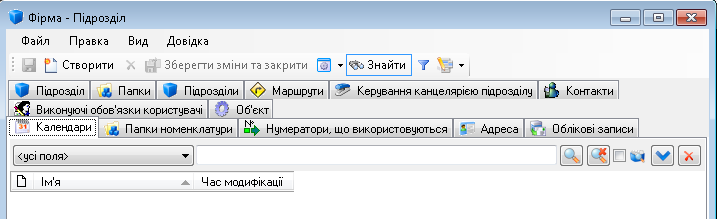 Форма властивостей підрозділу. Закладка "Календарі"
Форма властивостей підрозділу. Закладка "Календарі"
Натисніть Створити на панелі для створення і налаштування вашого календаря. З'явиться форма:
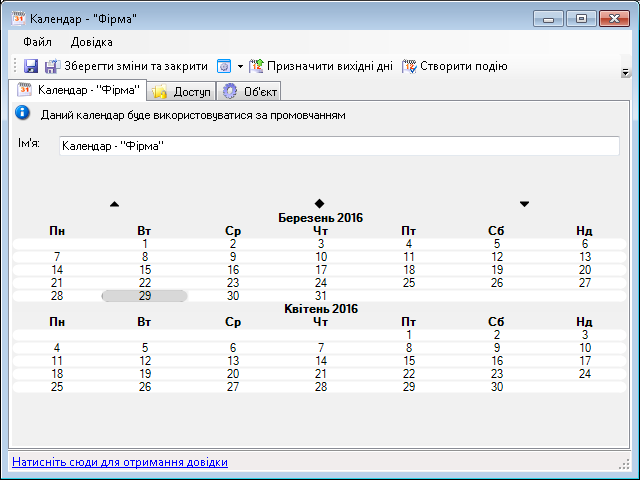 Форма календаря
Форма календаря
Для того, щоб терміни виконання розраховувалися з урахуванням вихідних днів натисніть кнопку Призначити вихідні дні на панелі інструментів форми календаря. З'явиться діалог:
 Діалог призначення вихідних днів
Діалог призначення вихідних днів
Натисніть ОК. Вихідні будуть призначені (всі суботи та неділі будуть виділені в календарі червоним кольором, відбудеться перерахунок термінів виконання створених доручень).
Для того щоб при розрахунках термінів не враховувалися святкові та інші вихідні дні, оберіть день і натисніть Створити подію на панелі інструментів форми календаря. З'явиться діалог:
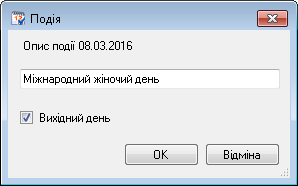 Діалог редагування події
Діалог редагування події
Ви можете ввести опис події та встановити галочку Вихідний день. Обрана дата буде виділена червоним кольором.
Призначення поштової скриньки на підрозділ
Для призначення поштової скриньки перейдіть на закладку Облікові записи і взведіть відповідний чекбокс. Система автоматично надасть відповідну поштову адресу.
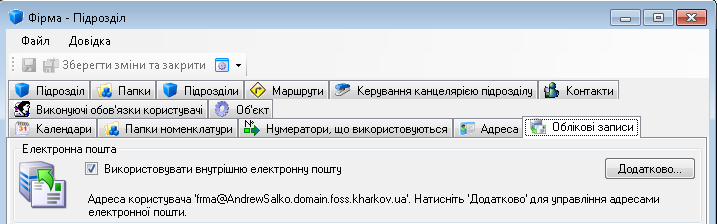 Поштова адреса підрозділу по замовчуванню
Поштова адреса підрозділу по замовчуванню
Для додаткових налаштувань натисніть кнопку Додатково.
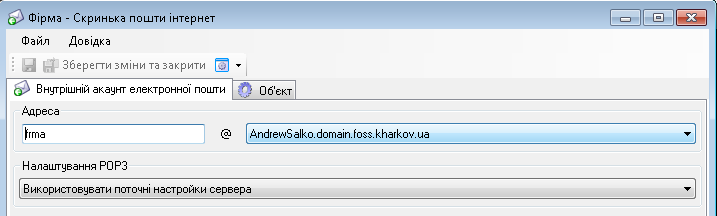 Розширені налаштування поштової адреси
Розширені налаштування поштової адреси
Редагування властивостей підрозділів
Для редагування властивостей створеного раніше підрозділу виберіть його в довіднику підрозділів і натисніть кнопку Редагувати на панелі інструментів. В результаті з'явиться форма властивостей підрозділу, за допомогою якої Ви можете внести необхідні зміни. Натисніть кнопку Зберегти зміни на формі властивостей. Зміни будуть збережені.
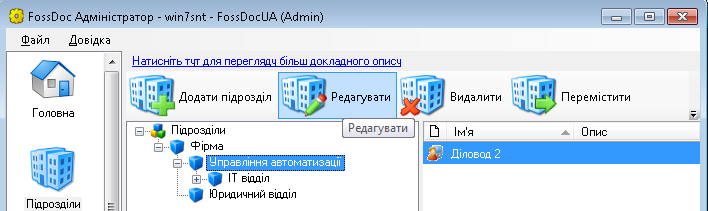 Редагування підрозділу
Редагування підрозділу
Видалення підрозділів
Для видалення підрозділу виберіть відповідний підрозділ в ієрархії однойменного довідника. Натисніть на кнопку Видалити. В результаті, після підтвердження даної операції, обраний підрозділ буде видалено.
Якщо підрозділ не порожній (містить співробітників) Система не дасть виконати видалення і покаже вікно з відповідним попередженням:
 Попередження про неможливість видалення підрозділу
Попередження про неможливість видалення підрозділу
Переведіть співробітників в інші підрозділи і потім повторіть операцію.