- /
- /
Обробка документа в організації складної структури
- Вступ
- Створення нового документа
- Відправка документа керівнику
- Візування резолюції керівником
- Видача доручень виконавцям нижнього рівня
- Звіт виконавців. Закриття доручень
Вступ
У статті розглядається приклад колективної роботи користувачів над документом в організації, представленої наступної ієрархічною структурою:
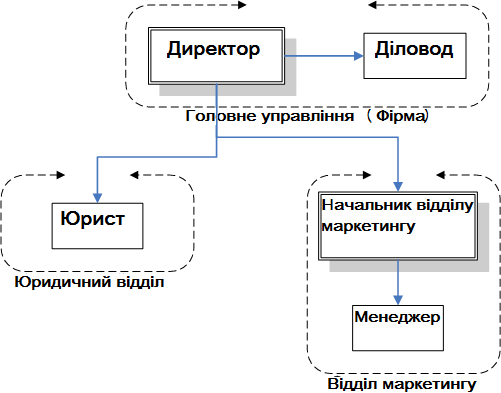
Передбачається, що ви використовуєте безкоштовну демо-версію FossDoc, де вже створено підрозділ "Фірма", в який входять "Юридичний відділ" і "Відділ маркетингу". У кожному підрозділі також створені відповідні співробітники: "Директор", "Діловод", "Юрист" та "Менеджер". Додатково вам знадобиться створити ще одного співробітника "Начальник відділу маркетингу" в "Відділі маркетингу" за шаблоном "Співробітника керівника". Про те, як створити нового співробітника в підрозділі, ви можете дізнатися в Керівництві адміністратора, а також в статті "Швидкий старт" на нашому сайті.
Створення нового документу
Припустимо, що до вас в організацію надійшов новий документ. Його потрібно ввести до Системи. Зазвичай цей обов'язок покладено на співробітника канцелярії. У нашому прикладі в системі існує користувач "Діловод", створений за шаблоном "Співробітник канцелярії". Окремого підрозділу "Канцелярія" в прикладі немає. Ви можете створити самі будь-який підрозділ, який може бути названо як завгодно, однак практично всі можливості при роботі з документами в FossDoc реалізовані через властивості користувачів. Тобто користувач, створений в системі за шаблоном "Співробітник канцелярії", отримує право створення нових документів в папці "Вхідні", право реєстрації документів і ін. права (див. документацію).
У нашому прикладі користувач "Діловод" з правами співробітника канцелярії входить в підрозділ "Фірма". У реальності це відповідає ситуації, коли в даному підрозділі є своя власна канцелярія або секретаріат, представлений обліковим записом "Діловод".
Отже, увійдемо до Системи від імені користувача "Діловод" і створимо в папці "Вхідні" нове вхідне лист (кнопка Створити на панелі інструментів робочого місця користувача FossDoc):
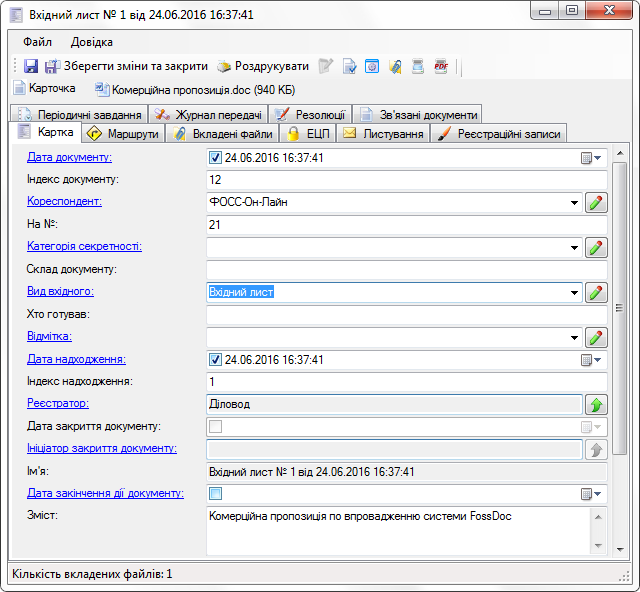
Заповнивши обов'язкові поля, натискаємо кнопку Зберегти. Документ буде уведено до Системи.
Відправка документа керівнику
Далі відправимо документ від діловода керівнику (користувач "Директор"). Натисніть на панелі інструментів картки вхідного листа кнопку Надіслати за маршрутом. У випадаючому меню кнопки пропонується кілька варіантів: на ознайомлення, на виконання (автоматичне закриття) і т.д., кожен з яких передбачає відправку доручення відповідного типу, до якого буде приєднано вхідний лист.
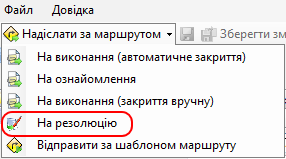
Діловод сам приймає рішення, який тип маршруту вибрати. Виберемо Надіслати на резолюцію. Даний варіант рекомендується використовувати, коли співробітник канцелярії заздалегідь знає, яким чином буде виконуватися даний документ. Далі з'явиться діалог створення резолюції:
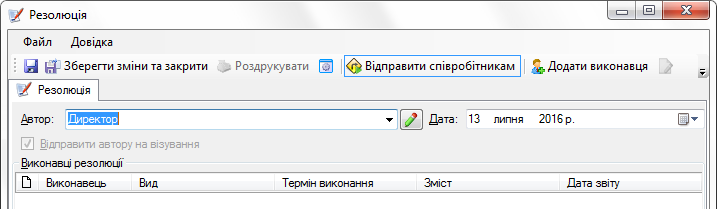
Діловод створює від імені керівника резолюцію (в поле "Автор" вибираємо "Директор"), тобто повністю описує маршрут виконання документу. Вкажіть кінцеву дату виконання завдань по документу.
Натисніть кнопку Додати виконавця. З'явиться діалог вибору виконавців резолюції:
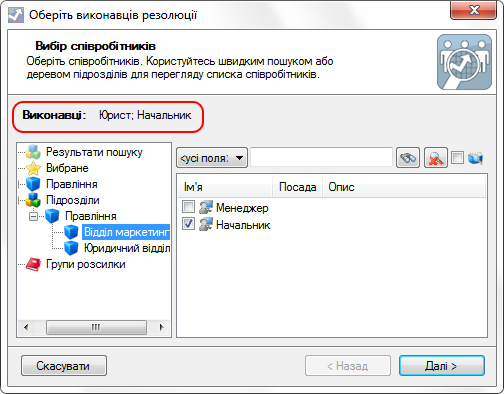
Відзначте в даному діалозі "Начальника відділу маркетингу" і "Юрист". Натисніть Далі:
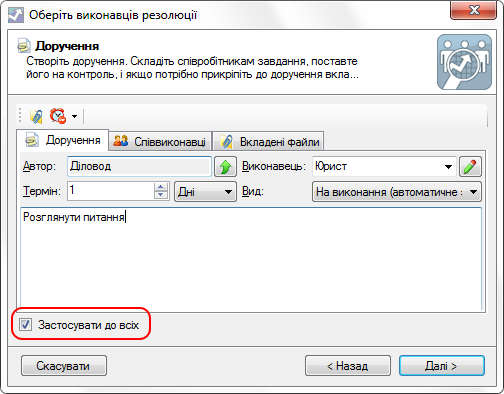
В даному діалозі опишіть завдання для виконавців, терміни і спосіб закриття доручень. Залиште галочку "Застосувати до всіх", якщо бажаєте, щоб один і той же опис завдання було використано для декількох виконавців. Натисніть Далі. Збережіть зміни у резолюції. Документ відправиться на візування керівнику (користувачеві "Директор"). Користувач "Діловод" зможе відстежувати стан робіт по документу на закладці "Маршрути" картки вхідного листа, який можна буде знайти в папці діловод "Мої документи":
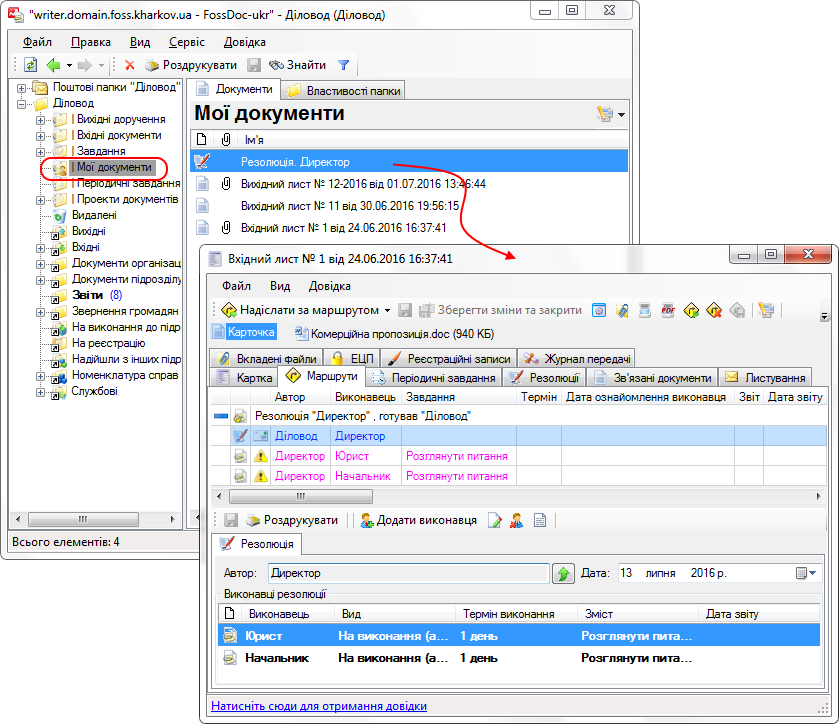
Візування резолюції керівником
Увійдемо до системи від імені користувача "Директор". В папці "на резолюцію" ієрархії вхідних документів ви побачите нове доручення:

При відкритті даного доручення відкриється картка вхідного листа, закладка "Маршрути":
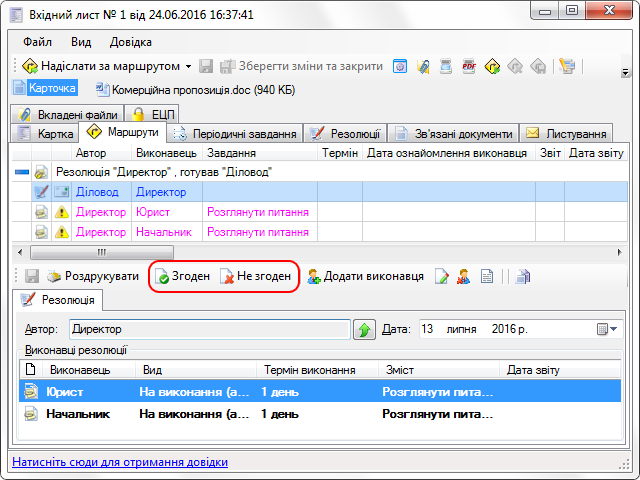
Керівник може погодитися з підготовленим діловодом маршрутом. Для цього просто натисніть кнопку Згоден. Доручення будуть відправлені виконавцям вже від імені Директора. Ви також можете не погодитися з резолюцією, і тоді лист не буде відправлено на виконання. Керівник також може відредагувати склад виконавців резолюції та дату виконання. Після візування керівником даного маршруту (натискання кнопки Згоден), почнеться його виконання - будуть відправлені доручення користувачам "Начальник відділу маркетингу" і "Юрист". Директор може контролювати виконання резолюції за допомогою закладки "Маршрути". Лист можна знайти в папці Директора "Мої документи".
Видача доручень виконавцям нижнього рівня
Увійдемо до системи від імені користувача "Начальник відділу маркетингу". У папці "Вхідні документи" буде знаходиться нове доручення від Директора. Відкривши його, отримаємо картку документа із завданням:
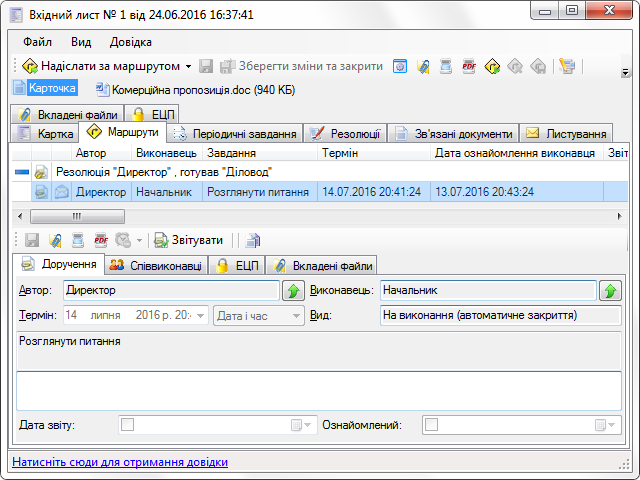
Припустимо, ви хочете передати цю задачу на виконання вашого підлеглого - користувачеві "Менеджер". Для цього натисніть кнопку Надіслати за маршрутом головного меню картки, оберіть "На виконання (закриття вручну)", оберіть виконавця "Менеджер", поставте завдання і термін виконання, запустіть маршрут.
Тепер "Начальник відділу маркетингу" на закладці маршрути буде бачити два маршрути: від Директора і свій власний.
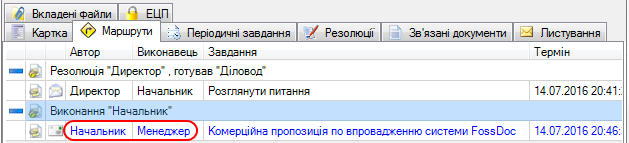
Звіт виконавців. Закриття доручень
Увійдемо до системи від імені користувача "Менеджер". У папці "Вхідні документи" буде знаходиться нове доручення від Начальника відділу маркетингу. Відкривши його, отримаємо картку документа із завданням. Виконавши завдання, Менеджер відкриває картку і переходить на закладку "Звіт":
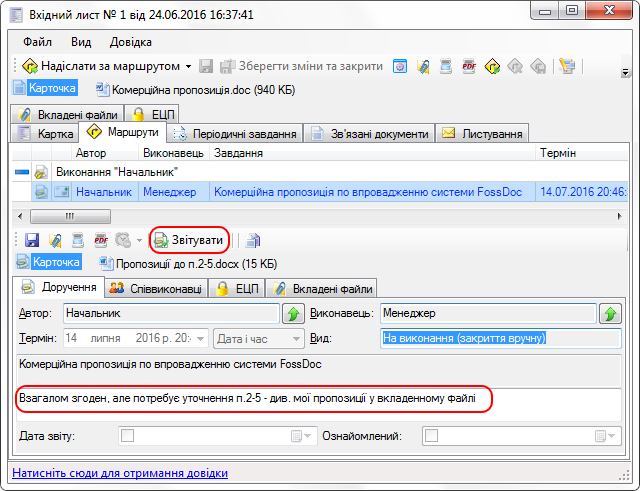
Введіть ваш звіт, при необхідності на закладці "Вкладені файли" ви можете докласти додаткові матеріали до повідомлення. Натисніть Звітувати.
Увійдіть в систему під обліковим записом "Начальник відділу маркетингу". Так як доручення на Менеджера було виду "На виконання (ручне закриття)", Начальник відділу маркетингу побачить своє доручення у віртуальній папці "Виконані виконавцем":
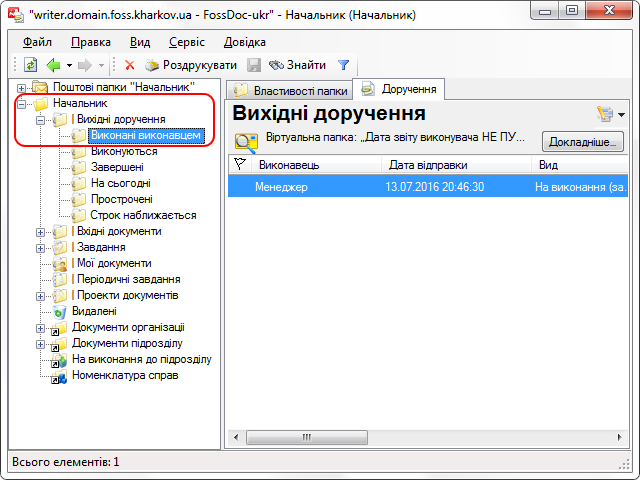
Відкрийте з даної папки ваше доручення, з'явиться картка вхідного листа, відкрита на закладці "Маршрути". Ознайомтеся зі звітом. Якщо вас влаштовує якість виконання завдання, натисніть Закрити завдання. Доручення при цьому переміститься в папку "Завершення".
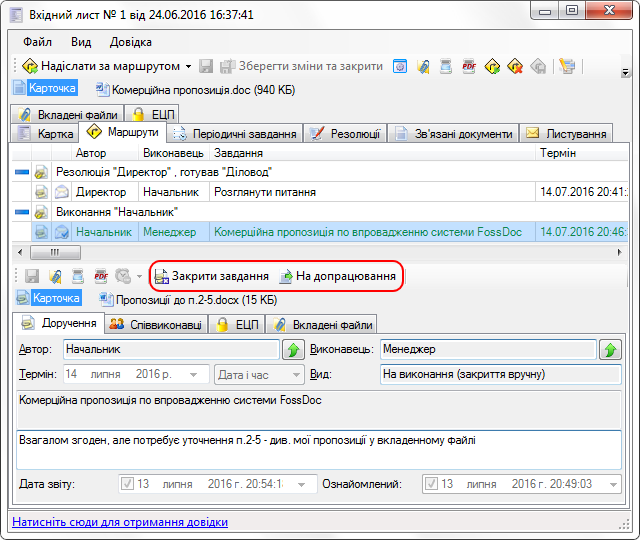
При необхідності можете відправити своє доручення на доопрацювання, натиснувши відповідну кнопку. Далі Начальник відділу маркетингу переходить на закладку "Звіти" і точно також як і Менеджер звітує за своїм дорученням перед Директором.
Аналогічним чином з відповідною дією з під облікового запису "Юрист". Даний співробітник безпосередньо звітує Директору.
І на закінчення увійдіть до Системи під обліковим записом "Директор". Так як доручення від директора були виду "На виконання (автоматичне закриття)", після звіту виконавців вони відразу потраплять в папку "Завершення". Відкривши доручення, з'явиться картка вхідного листа. Перейдіть на закладку "Виконання документа". Вам будуть доступні для перегляду всі доручення, які були створені для виконання даного документа. Ви можете ознайомитися зі звітом за будь-яким дорученням, відкривши його.