- /
- /
Обработка документа в организации сложной структуры
Отправка документа руководителю
Визирование резолюции руководителем
Выдача поручений исполнителям нижнего уровня
Отчет исполнителей. Закрытие поручений
Введение
В статье рассматривается пример коллективной работы пользователей над документом в организации, представленной следующей иерархической структурой:
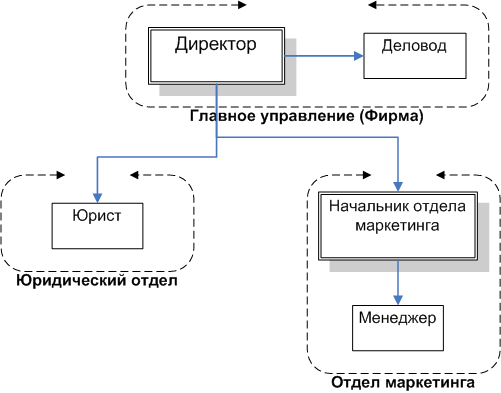
Предполагается, что вы используете бесплатную демо-версию FossDoc, где уже создано подразделение "Фирма", в которое входят "Юридический отдел" и "Отдел маркетинга". В каждом подразделении также созданы соответствующие сотрудники: "Директор", "Деловод", "Юрист" и "Менеджер". Дополнительно вам понадобится создать еще одного сотрудника "Начальник отдела маркетинга" в "Отделе маркетинга" по шаблону "Сотрудника руководителя". О том, как создать нового сотрудника в подразделении, вы можете узнать в Руководстве администратора, а также в статье "Быстрый старт" на нашем сайте.
Создание нового документа
Предположим, что к вам в организацию поступил новый документ. Его требуется ввести в систему. Обычно эта обязанность возложена на сотрудника канцелярии. В нашем примере в системе существует пользователь "Деловод", созданный по шаблону "Сотрудник канцелярии". Отдельного подразделения "Канцелярия" в примере нет. Вы можете создать сами любое подразделение, которое может быть названо как угодно, однако практически все возможности при работе с документами в FossDoc реализованы через свойства пользователей. Т.е. пользователь, созданный в системе, по шаблону "Сотрудник канцелярии" получает право создания новых документов в папке "Входящие", право регистрации документов и др. права (см. документацию).
В нашем примере пользователь "Деловод" с правами сотрудника канцелярии входит в подразделение "Фирма". В реальности это соответствует ситуации, когда в данном подразделении есть своя собственная канцелярия или секретариат, представленный учетной записью "Деловод".
Итак, войдем в систему от имени пользователя "Деловод" и создадим в папке "Входящие" новое входящее письмо (кнопка Создать на панели инструментов рабочего места пользователя FossDoc):
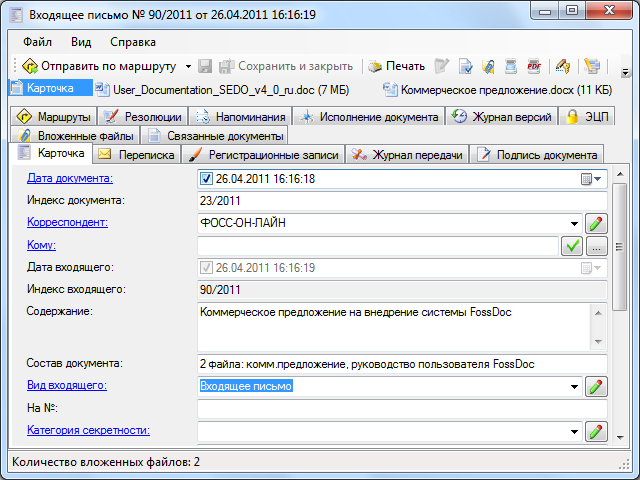
Заполнив обязательные поля, нажимаем кнопку Сохранить. Документ будет введен в систему.
Отправка документа руководителю
Далее отправим документ от Деловода руководителю (пользователь "Директор"). Нажимите на панели инструментов карточки входящего письма кнопку Отправить по маршруту. В выпадающем меню кнопки предлагается несколько вариантов: на ознакомление, на выполнение (автоматическое закрытие) и т.д., каждый из которых предполагает отправку поручения соответствующего типа, к которому будет присоединено входящее письмо.

Деловод сам принимает решение, какой тип маршрута выбрать. Выберем Отправить на резолюцию. Данный вариант рекомендуется использовать, когда сотрудник канцелярии заранее знает, каким образом будет исполняться данный документ. Далее появится диалог создания резолюции:
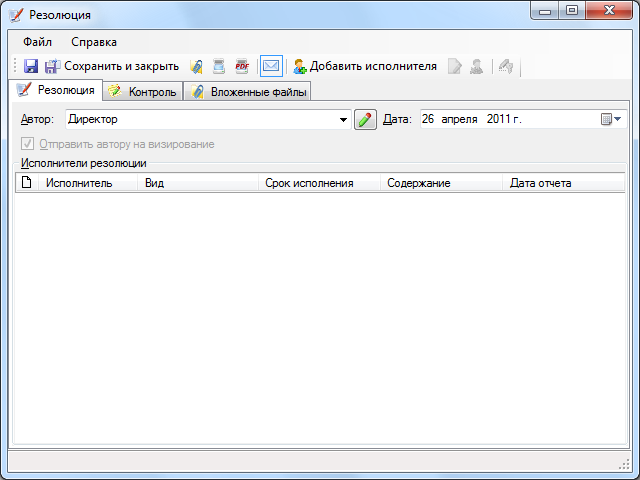
Деловод создает от имени руководителя резолюцию (в поле "Автор" выбираем "Директор"), т.е. полностью описывает маршрут исполнения документа. Укажите конечную дату исполнения заданий по документу.
Нажмите кнопку Добавить исполнителя. Появится диалог выбора исполнителей резолюции:

Отметьте в данном диалоге "Начальника отдела маркетинга" и "Юрист". Нажмите Далее:
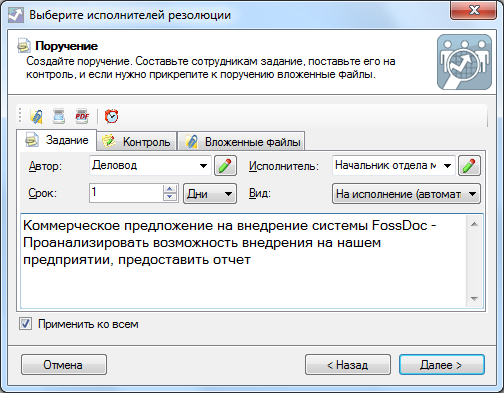
В данном диалоге опишите задание для исполнителей, сроки и способ закрытия поручений. Оставьте галочку "Применить ко всем", если желаете, чтобы одно и тоже описание задачи было использовано для нескольких исполнителей. Нажмите Далее. Сохраните изменения. Документ отправится на визирование руководителю (пользователю "Директор"). Пользователь "Деловод" сможет отслеживать состояние работ по документу на закладке "Маршруты" карточки входящего письма, которое можно будет найти в папке Деловода "Мои документы":
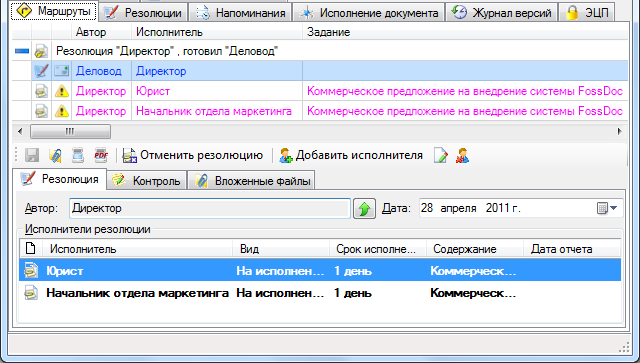
Визирование резолюции руководителем
Войдем в систему от имени пользователя "Директор". В папке "на резолюцию" иерархии входящих документов вы вы увидете новое поручение:

При открытии данного поручения откроется карточка входящего письма, закладка "Маршруты":
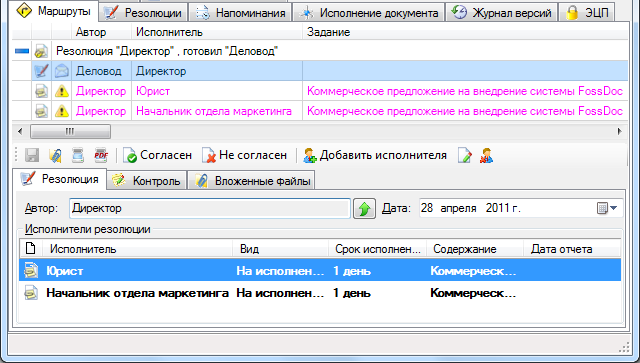
Руководитель может согласиться с подготовленным Деловодом маршрутом. Для этого просто нажмите кнопку Согласен. Поручения будут отправлены исполнителям уже от имени Директора. Вы также можете не согласиться с резолюцией, и тогда письмо не будет отправлено на исполнение. Руководитель также может отредактировать состав исполнителей резолюции и дату исполнения. После визирования руководителем данного маршрута (нажатия кнопки Согласен), начнется его исполнение - будут отправлены поручения пользователям "Начальник отдела маркетинга" и "Юрист". Директор может контролировать исполнение резолюции по входящему письма с помощью его закладки маршруты. Письмо можно найти в папке Директора "Мои документы".
Выдача поручений исполнителям нижнего уровня
Войдем в систему от имени пользователя "Начальник отдела маркетинга". В папке "Входящие документы" будет находится новое поручение от Директора. Открыв его, получим карточку документа с заданием:

Предположим, вы хотите передать эту задачу на исполнение вашему подчиненному - пользователю "Менеджер". Для этого нажмите кнопку Отправить по маршруту, выберите "На выполнение (ручное закрытие)", выберите исполнителя "Менеджер", поставьте задачу и срок исполнения, запустите маршрут.
Теперь "Начальник отдела маркетинга" на закладке маршруты будет видеть два маршрута: от Директора и свой собственный.
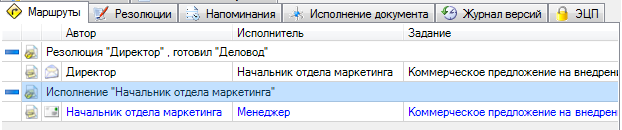
Отчет исполнителей. Закрытие поручений
Войдем в систему от имени пользователя "Менеджер". В папке "Входящие документы" будет находится новое поручение от Начальника отдела маркетинга. Открыв его, получим карточку документа с заданием. Выполнив задачу, Менеджер открывает карточку и переходит на закладку "Отчет":
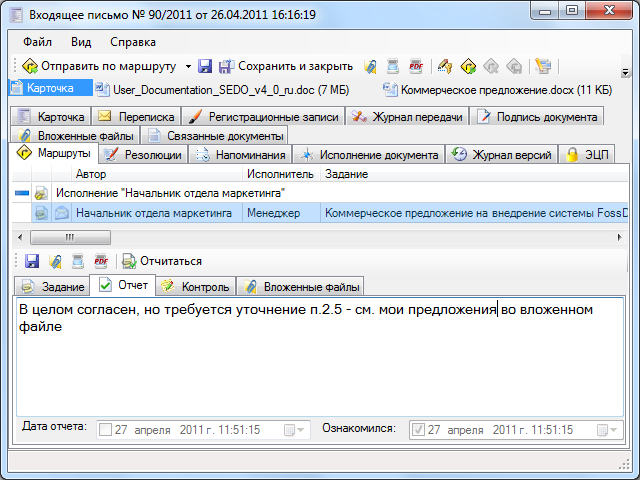
Введите ваш отчет, при необходимости на закладке "Вложенные файлы" вы можете приложить дополнительные материалы к сообщению. Нажмите Отчитаться.
Войдите в систему под аккаунтом "Начальник отдела маркетинга". Так как поручение на Менеджера было вида "На выполнение (ручное закрытие)", Начальник отдела маркетинга увидит свое поручение в виртуальной папке "Выполненные исполнителем":

Откройте из данной папки ваше поручение, появится карточка входящего письма, открытая на закладке "Маршруты". Ознакомьтесь с отчетом. Если вас устраивает качество исполнения задания, нажмите Закрыть задание. Поручение при этом переместится в папку "Завершенные".
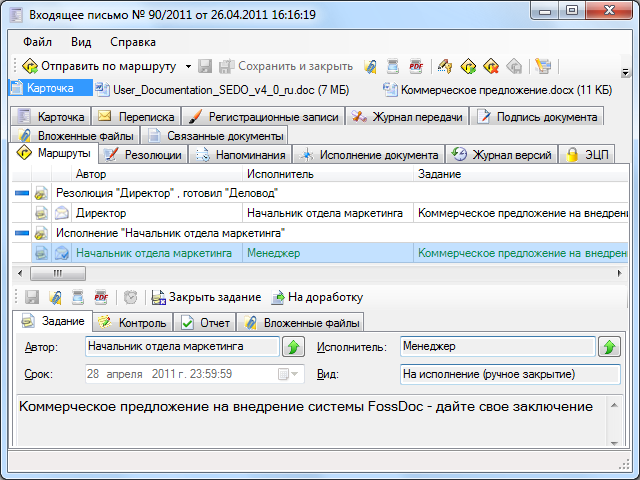
При необходимости можете отправить свое поручение на доработку, нажав соответствующую кнопку. Далее Начальник отдела маркетинга переходит на закладку "Отчеты" и точно также как и Менеджер отчитывается по своему поручению перед Директором.
Аналогичным образом выполните действия из под учетной записи "Юрист". Данный сотрудник напрямую отчитывается Директору.
И в заключение войдите в систему из под учетной записи "Директор". Так как поручения от директора были вида "На выполнение (автоматическое закрытие)", после отчета исполнителей они сразу попадут в папку "Завершенные". Открыв поручение, появится карточка входящего письма. Перейдите на закладку "Исполнение документа". Вам будут доступны для просмотра все поручения, которые были созданы для исполнения данного документа. Вы можете ознакомиться с отчетом по любому поручению, открыв его.