- /
- /
Адміністрування Порталу Документів
Портал документів – це додатковий веб-сервіс системи FossDoc, який дозволяє публікувати документи з системи на зовнішньому веб-сайті (Порталі), також є можливість для будь-яких фізичних осіб зареєструватися на порталі та створювати там документи з подальшим попаданням цих документів в обробку до системи FossDoc з публікацію відповіді на цей документ.
Портал документів розроблено на базі відкритого програмного забезпечення – ERP системи Odoo. Портал працює на окремій машині під керуванням ОС Linux.
Для організації роботи Порталу документів необхідно виконати ряд дій, зокрема:
- Інсталяція Odoo.
- Налаштування Odoo.
- Налаштування серверу FossDoc.
- Налаштування роботи з документами на Порталі.
Інсталяція ODOO
Odoo необхідно встановити на машину під керуванням ОС Linux. Для інсталяції ви-конайте наступні кроки:
1. Завантажте інсталяцію, використовуючи ПЗ Git, cURL або Wget:
Командна стрічка для Git:
git clone --progress -v --depth 1 "https://git.foss.com.ua/webportal/compose.git" webportal_install
cURL:
curl -LOk https://git.foss.com.ua/webportal/compose/repository/archive.zip && unzip archive.zip -d webportal_install && rm archive.zip
Wget:
wget --no-check-certificate https://git.foss.com.ua/webportal/compose/repository/archive.zip && unzip archive.zip -d webportal_install && rm archive.zip
Для роботи останніх 2х команд необхідно встановити пакет unzip (якщо його немає у Вашій системі, команда apt-get install unzip)
2. Підкладіть Ваші SSL ключі до папки /nginx/conf.d/ssl/.
Зазвичай файли для ключів повинні мати імена crt.crt и key.key. Якщо вони називаються по іншому, потрібно внести зміни до файлу конфігурації nginx /nginx/conf.d/default.conf
 Імена ключів
Імена ключів
3. Вкажіть назву сайту в налаштуваннях nginx /nginx/conf.d/default.conf
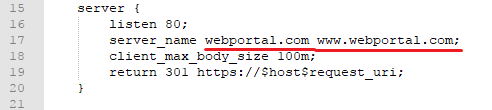 Назва сайту
Назва сайту
та
 Назва сайту
Назва сайту
4. Змініть майстер-пароль в налаштуваннях Odoo у файлі openerp-server.conf
 Майстер пароль
Майстер пароль
5. Вкажіть пароль для з’єднання з БД в двох файлах (має бути однаковим):
Файл openerp-server.conf
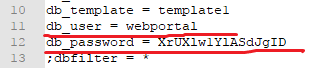 Пароль БД
Пароль БД
Файл template.yml
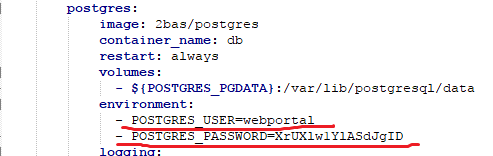 Пароль БД
Пароль БД
6. Запустіть інсталяцію Odoo командою:
sudo ./install.sh
Налаштування ODOO
Після інсталяції уведіть у браузері URL сайту Вашого порталу, та натисніть Увійти (Login):
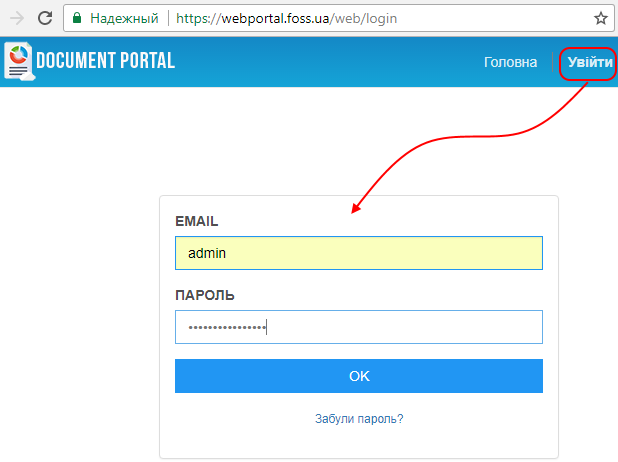 Вхід адміністратора до порталу
Вхід адміністратора до порталу
Уведіть admin у якості email та паролю (надалі рекомендуємо змінити пароль на більш складний).
Далі у оберіть у меню Administrator пункт Preferences:
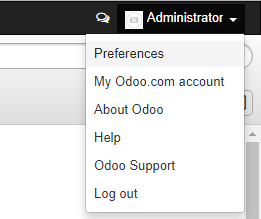 Меню Administrator -> Preferences
Меню Administrator -> Preferences
У діалозі, що з’явиться, вкажіть налаштування мови інтерфейсу (Українська), та змініть пароль адміністратора на більш складний:
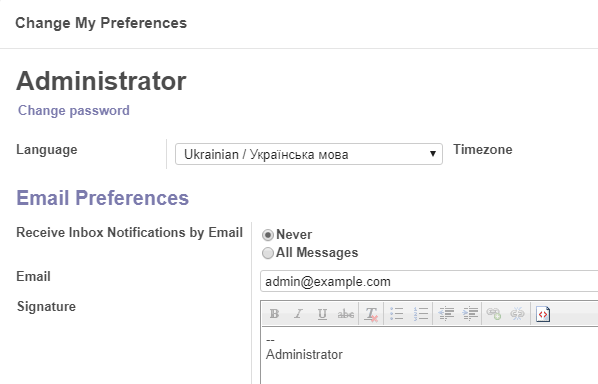 Діалог Administrator
Діалог Administrator
Далі у оберіть у меню Administrator пункт про "Odoo":
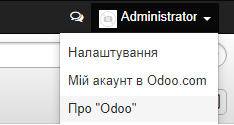 Administrator -> Про "Odoo"
Administrator -> Про "Odoo"
У діалозі, що з’явиться, натисніть Увімкнути режим розробника:
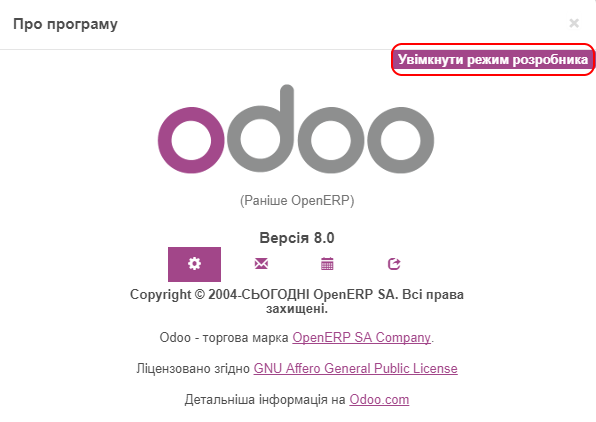 Діалог "Про програму"
Діалог "Про програму"
Оберіть у меню Веб-сайт пункт Налаштування:
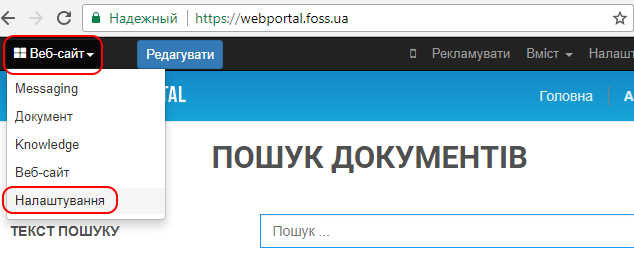 Веб-сайт -> Налаштування
Веб-сайт -> Налаштування
Оберіть у боковому меню пункт Користувачі:
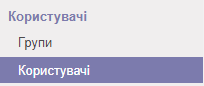 Меню "Користувачі"
Меню "Користувачі"
У діалозі, що з’явиться, встановіть галочку Технічний посібник:
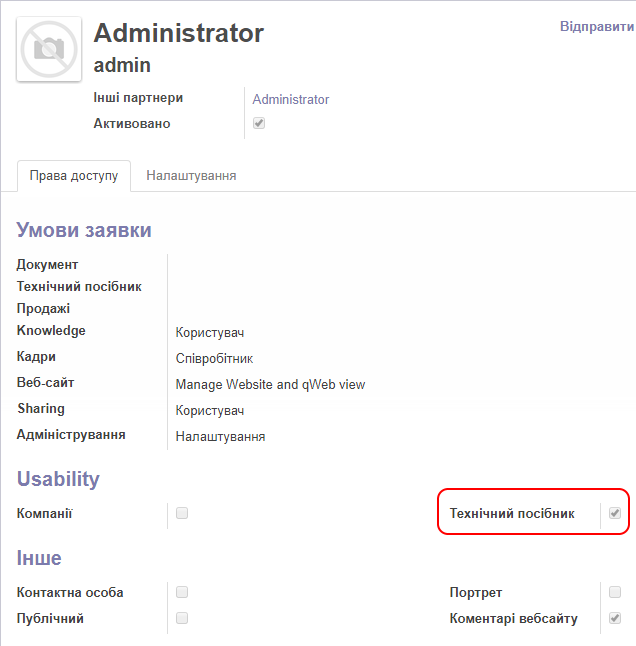 Діалог Administrator
Діалог Administrator
Далі оберіть у боковому меню пункт Модулі. Необхідно інсталювати модулі у наступному порядку: Search document, Foss Appeal Service, Foss Theme (натисніть Встановити):
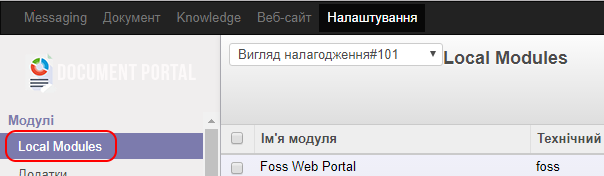 Модулі порталу
Модулі порталу
Далі оберіть у боковому меню пункт Компанії. Натисніть Створити:
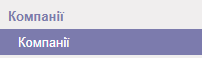 Меню Компанії
Меню Компанії
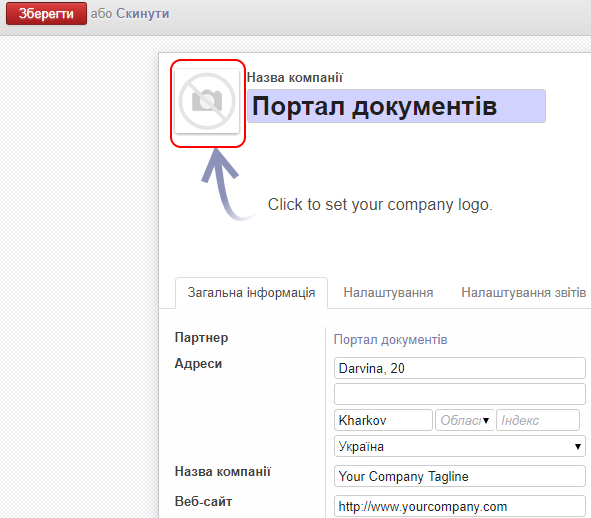 Властивості порталу документів
Властивості порталу документів
Заповніть загальну інформацію про ваш портал, також завантажте лого, яке буде відображатися на сайті порталу. Збережіть зміни
Оберіть у боковому меню пункт Мови.
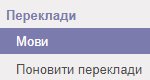 Меню Мови
Меню Мови
Натисніть Створити, та оберіть мови, які ви плануєте підтримувати на порталі:
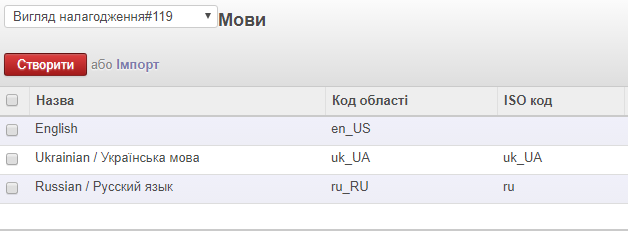 Сторінка мовних налаштувань
Сторінка мовних налаштувань
Оберіть у боковому меню пункт Налаштування сайту.
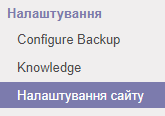 Меню налаштування сайту
Меню налаштування сайту
Уведіть назву сайту, та встановіть галочки напроти мов, на які буде локалізовано портал. Також можна додати акаунти у соціальних мережах та код відстеження Google Analytics.
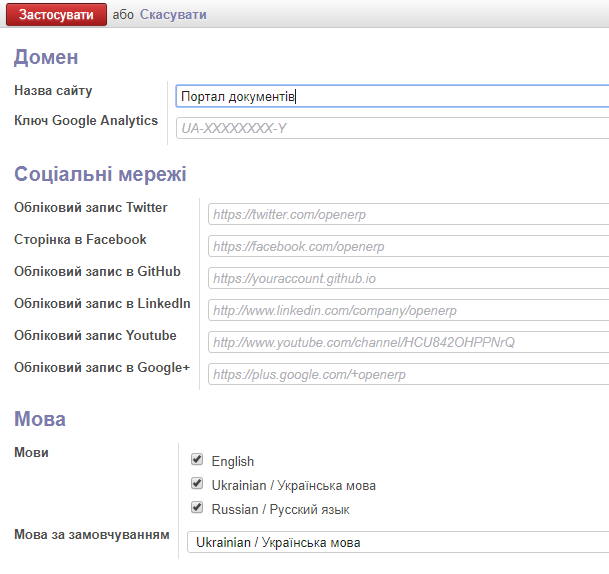 Сторінка налаштувань порталу
Сторінка налаштувань порталу
Оберіть у боковому меню пункт Налаштування документів:
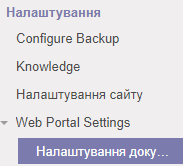 Меню налаштування документів
Меню налаштування документів
Вкажіть URL машини, де знаходиться сервер FossDoc та порт 11701:
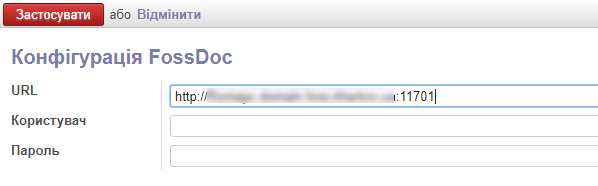 Конфігурація FossDoc
Конфігурація FossDoc
Оберіть у боковому меню пункт Загальний опис:
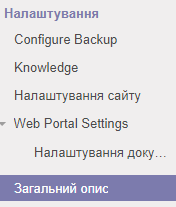 Меню Загальний опис
Меню Загальний опис
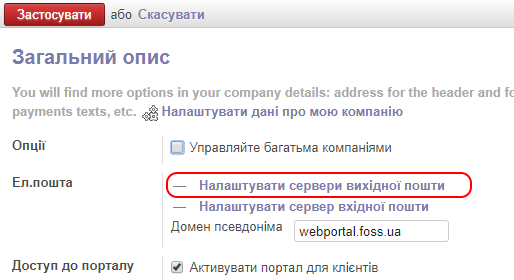 Сторінка налаштувань "Загальний опис"
Сторінка налаштувань "Загальний опис"
Натисніть посилання Налаштувати сервери вихідної пошти:
Натисніть далі Створити:
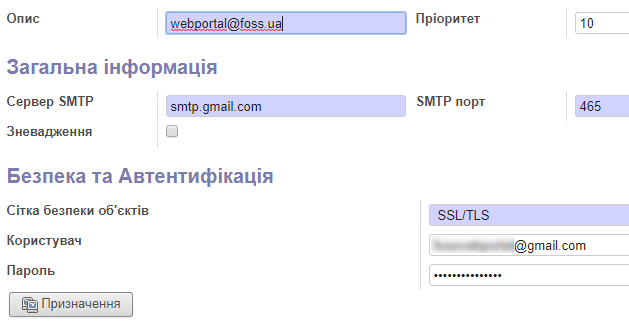 Налаштування вихідної пошти
Налаштування вихідної пошти
Вкажіть SMTP сервер та акаунт, від якого будуть відправлятися службові повідомлення з порталу. Збережіть налаштування. Оберіть у боковому меню пункт Автоматизація/Заплановані дії:
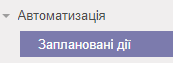 Меню "Заплановані дії"
Меню "Заплановані дії"
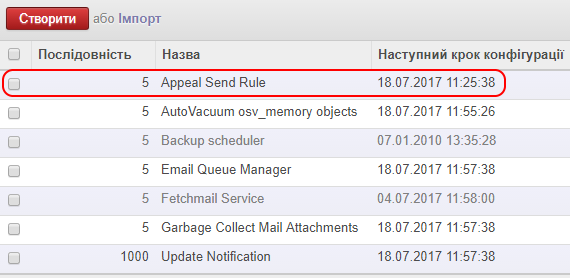 Налаштування автоматизації
Налаштування автоматизації
Оберіть пункт "Appeal Send Rule". Натисніть Редагувати:
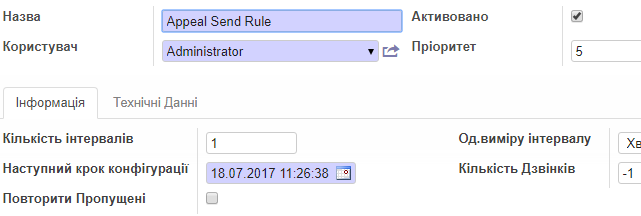 Редагування правила "Appeal Send Rule"
Редагування правила "Appeal Send Rule"
Вкажіть в одиницях виміру – "Хвилини", кількість дзвінків – "-1", у полі "Наступ-ний крок…" оберіть поточний день. Збережіть зміни.
Налаштування серверу FossDoc
Для роботи з порталом виконайте також налаштування серверу документообігу. Підключіть та запустіть модуль "Інтеграція з веб порталом":
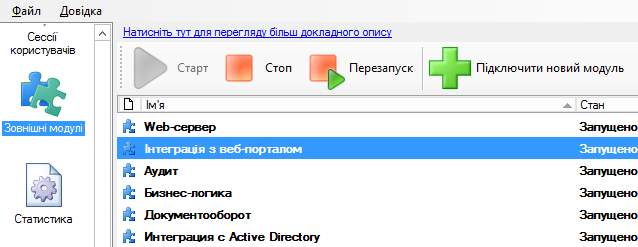 Модуль "Інтеграція з веб-порталом"
Модуль "Інтеграція з веб-порталом"
У програмі адміністрування повинна з’явитися закладка "Публікації". Вкажіть на даній закладці:
- URL сервера порталу
- Ім’я бази даних
- Ім’я користувача адміністратора порталу
- Пароль адміністратора
- URL серверу FossDoc та порт 11701
- Користувача, іменем якого будуть підписані документи, що публікуються на пор-талі.
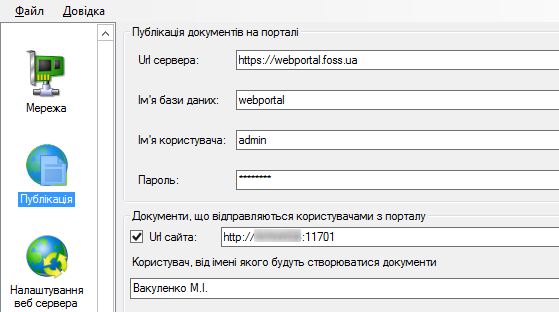 Налаштування публікації документів
Налаштування публікації документів
Додайте у винятки брандмауеру машини, де знаходиться сервер FossDoc порт 11701.
Налаштування роботи з документами на Порталі
У вас є дві можливості при роботі з порталом: публікувати документи на порталі та виконувати документи, що створили користувачі порталу (з можливою відповіддю на них). Тип документа, призначеного для публікації на порталі, повинен мати увімкненою функцію "Публікація документа":
 Функція "Публікація документа"
Функція "Публікація документа"
Публікується документ відповідною кнопкою:
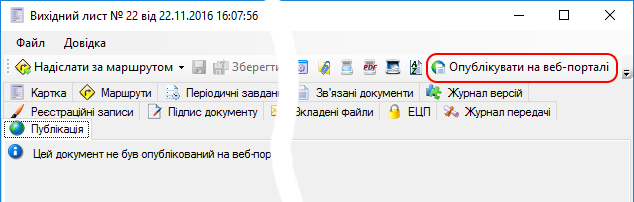 Кнопка "Опублікувати на веб-порталі"
Кнопка "Опублікувати на веб-порталі"
Для того щоб видалити опублікований документ, відкрийте його картку та натисніть "Видалити на веб-порталі":
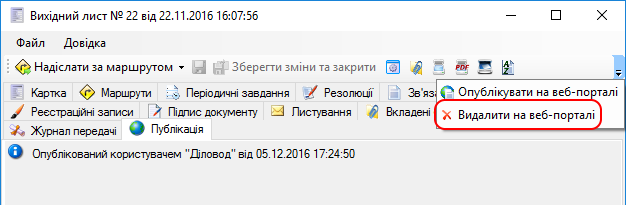 Кнопка "Видалити на веб-порталі"
Кнопка "Видалити на веб-порталі"
Публікувати та видаляти з порталу документи може користувач, який знаходиться у групі "Реєстратори". Тип документа, призначеного для створення на порталі його власними користувача-ми та обробки користувачами СЕД FossDoc, повинен мати увімкненою функцію "Документ, що поступає з порталу":
 Функція "Документ, що поступає з порталу"
Функція "Документ, що поступає з порталу"
Для того, щоб користувачі FossDoc мали можливість виконувати цей документ (відправляти його за маршрутами), потрібно надати доступ до нього цим користувачам. Перейдіть до бібліотеки "Інтеграція з веб-порталом", оберіть папку, що відповідає типу документу, що вас цікавить, та на закладці "Доступ" налаштуйте доступ користувачів до відповідної папки.
 Налаштування доступу користувачів до папки документів з порталу
Налаштування доступу користувачів до папки документів з порталу
Дані користувачі також повинні входити до групи "Оператори інтеграції з веб-порталом". Також потрібно налаштувати групу, до якої буде належати документ, який створюється користувачами порталу. Для цього в налаштування типу даного документу натисніть "Створити шаблон документа на порталі":
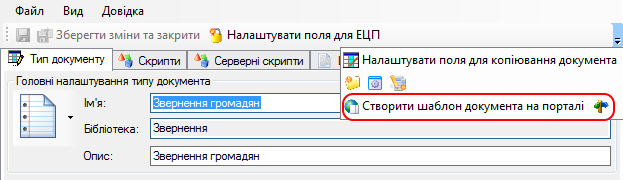 Кнопка "Створити шаблон документа на порталі"
Кнопка "Створити шаблон документа на порталі"
Далі у діалозі, що з’явиться, оберіть групу, до якої буде відноситися даний тип доку-менту:
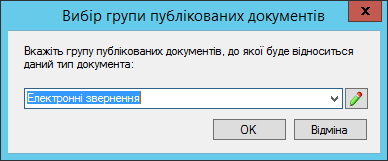 Група документів для роботи на порталі
Група документів для роботи на порталі
Дані групи може бути створено та відредаговано за допомогою спеціального довідника "Групи публікованих документів", який можна знайти в ієрархії бібліотеки "Інтеграція з веб-порталом".