- /
- /
Работа с проектами документов
С помощью механизма подготовки и согласования проектов документов Системы вы сможете создавать из проекта документы различных типов.
- Механизм работы с проектами документов
- Создание проекта документа
- Согласование проекта документа
- Создание новой версии проекта документа
- Подпись проекта документа
- Регистрация проекта документа
- Создание нового проекта на базе документа
Механизм работы с проектами документов
Система предоставляет эффективный механизм создания документа на основе его проекта. При этом предполагается, что проект может пройти несколько этапов согласования с фиксацией результата каждого этапа в новой версии проекта документа.
На рисунке ниже изображена схема работы с проектом документа:
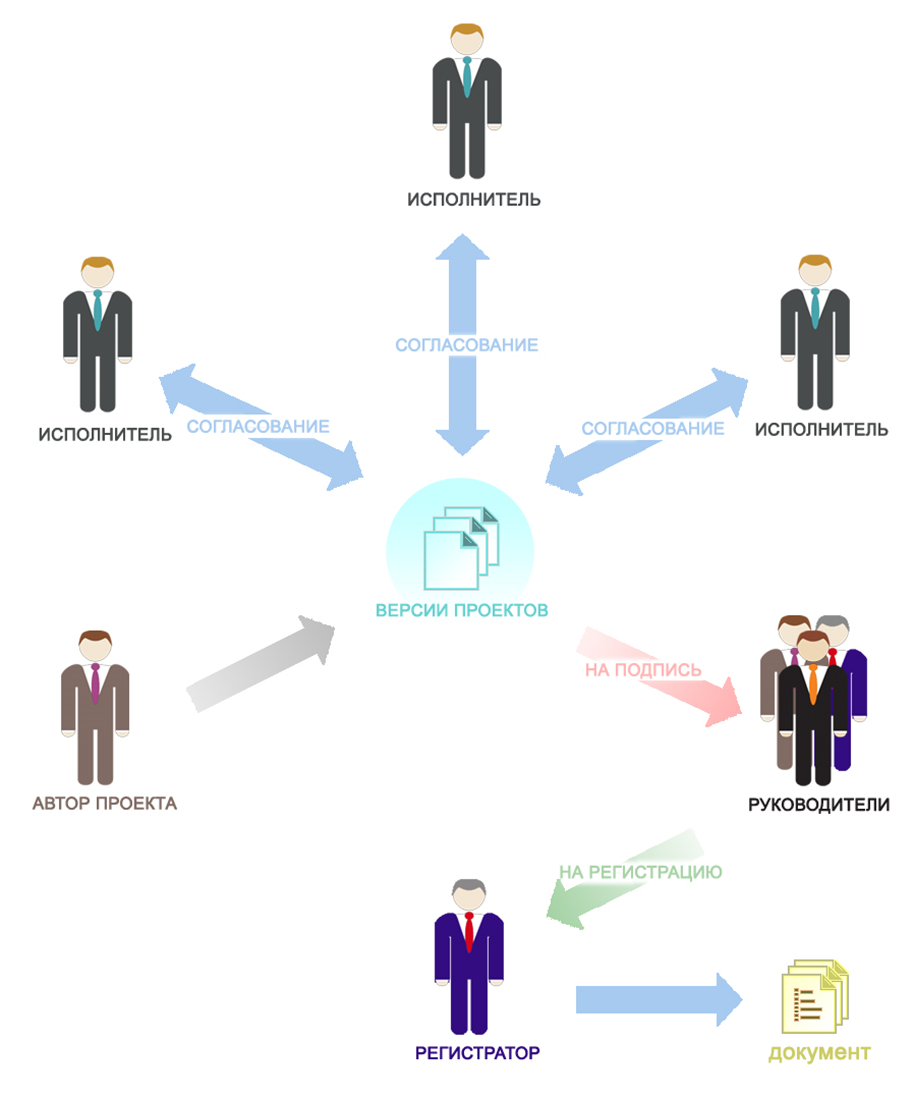 Примерная схема согласования проекта документа и создание нового документа на основе проекта
Примерная схема согласования проекта документа и создание нового документа на основе проекта
Автор проекта будущего документа создает проект и отправляет его на согласование одному или нескольким сотрудникам. После получения результатов согласования от данных сотрудников автор может учесть высказанные замечания и создать новую версию проекта на базе данной версии. Процесс согласования и создания новых версий может продолжаться до тех пор, пока все заинтересованные лица не согласятся с предложенной версией проекта документа. При необходимости автор может снять проект с согласования у того или другого сотрудника или вообще отменить выбранные маршруты подготовки проекта. Согласованный проект отправляется на подпись руководителю(-ям), то есть пользователям, обладающих правом подписи проектов документов. Далее проект передается на регистрацию. После регистрации проект становится полноценным документом, который может подлежать исполнению.
Создание проекта документа
Для создания проекта нового документа выполните следующие действия:
- выберите папку "Проекты документов";
- нажмите Создать на панели инструментов, в результате появится диалог:
- Выберите в данном диалоге тип документа, проект которого будет создан. Нажмите ОК.
- в результате появится карточка выбранного типа документа, который до его регистрации будет считаться проектом документа:
- Заполните обязательные для заполнения поля для данного типа документа, вставьте вложенный файл и нажмите Сохранить изменения.
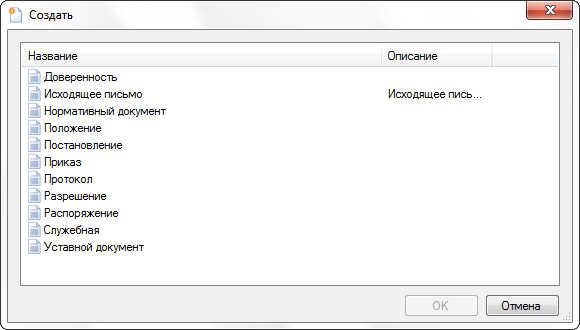 Диалог для выбора типа документа для создания его проекта
Диалог для выбора типа документа для создания его проекта
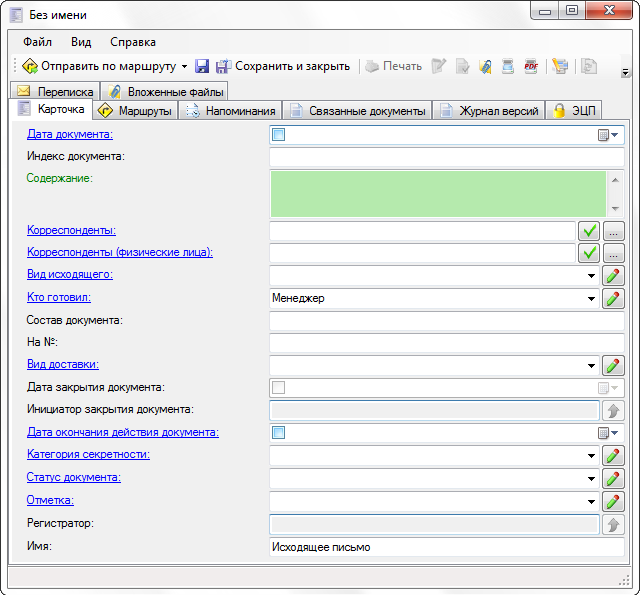 Пример карточки проекта документа "Исходящее письмо"
Пример карточки проекта документа "Исходящее письмо"
Согласование проекта документа
После заполнения всех необходимых полей в проекте документа его можно отправить на согласование, выбрав соответствующий вид поручения "На согласование". Выполните действия с Мастером отправки поручений, как описано выше. В закладке "Маршруты" можно проконтролировать правильность создания поручений на согласование.
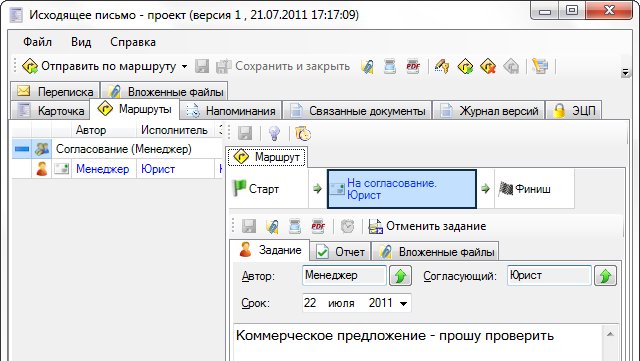 Пример маршрута согласования проекта
Пример маршрута согласования проекта
Пользователь, получивший проект документа на согласование, видит в папке "Входящие документы" поручение "На согласование".
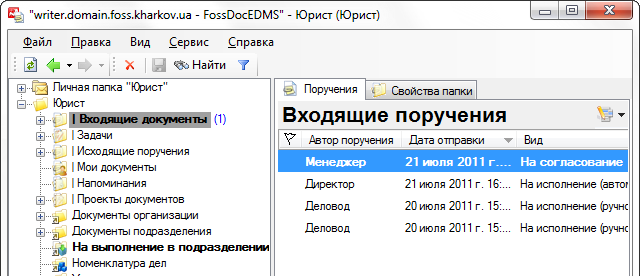 Папка "Входящие документы" пользователя, которому пришел проект на согласование
Папка "Входящие документы" пользователя, которому пришел проект на согласование
Открыв документ, его можно просмотреть, а на закладке "Маршруты" высказать свое мнение о проекте документа:
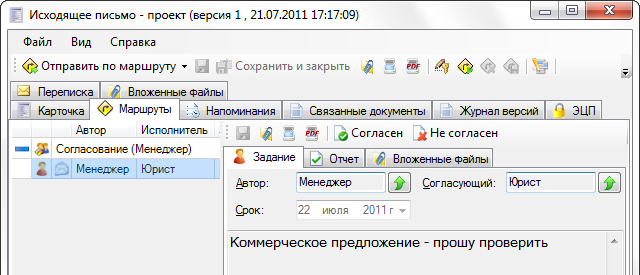 Проект документа, пришедший на согласование
Проект документа, пришедший на согласование
Нажмите Согласен, если у Вас нет замечаний к проекту документы или они некритичны. Если у Вас есть замечания, Вы можете перейти на закладку "Отчет" и записать свое мнение:
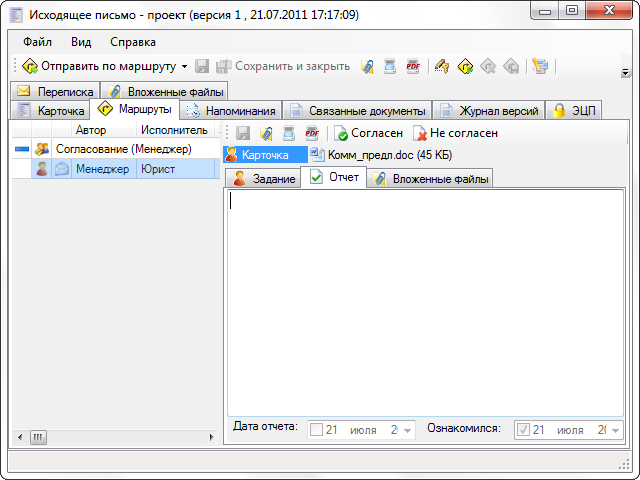 Проект документа. Закладка "Отчет"
Проект документа. Закладка "Отчет"
Нажмите Не согласен, если считаете, что проект документа в данной редакции неприемлем. Необходимо учитывать, что пользователи, которым пришел проект на согласование, не могут править вложенные автором проекта файлы. Для того, что бы представить свои варианты содержимого данных файлов, необходимо скопировать эти файлы (средствами Windows —Copy-Past) на закладку "Вложенные файлы" своего поручения и там с ними можно работать:
 Проект документа. Закладка "Вложенные файлы"
Проект документа. Закладка "Вложенные файлы"
Создание новой версии проекта документа
Состояние проекта документа можно отслеживать в папке "Проекты документов". Оно может принимать следующее значение:
- новый — вновь созданный проект;
- на согласовании — проект, по которому процесс согласования еще не завершен;
- не согласованный — проект, по которому хотя бы один из пользователей, участвующих в согласовании, высказал мнение "Не согласен";
- согласованный — проект, по которому все участники согласования высказались "Согласен";
- подписан — проект, который подписан;
- не подписано — проект, подпись которого отклонена.
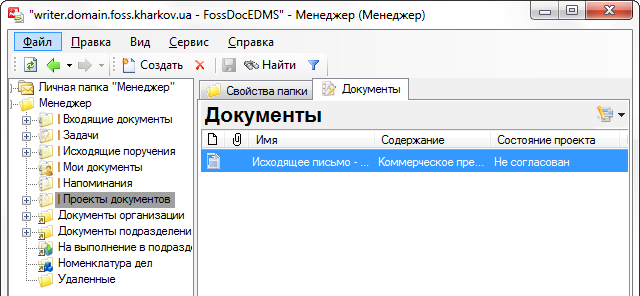 Папка "Проекты документов". Состояние проекта
Папка "Проекты документов". Состояние проекта
Вы можете открыть документ и ознакомиться с мнением каждого из участников согласования:
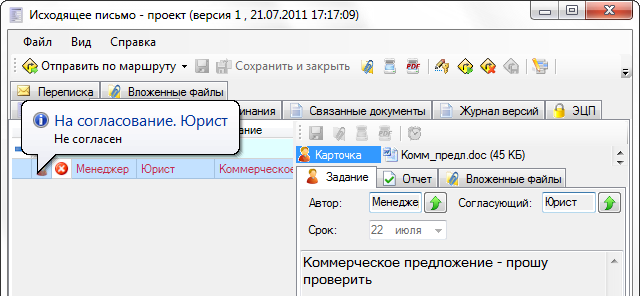 Проект документа. Состояние согласования
Проект документа. Состояние согласования
При необходимости можно создать новую версию проекта документа, в которой будут учтены высказанные замечания, и отправить его на повторное согласование. Для создания новой версии проекта документа нажмите Создать новую версию на панели инструментов проекта документа, закладка "Карточка".
Система предложит создать следующую версию проекта документа с возможностью выбора файлов, которые будут скопированы в новую версию проекта:
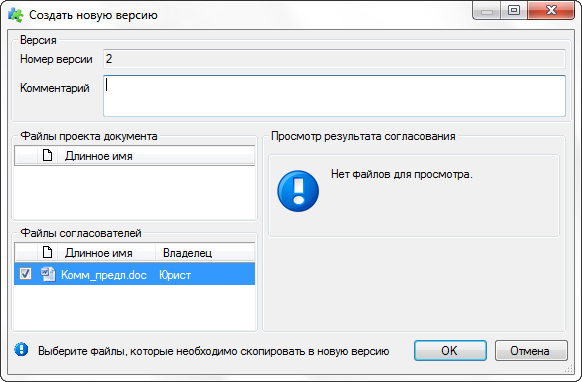 Проект документа. Создание новой версии проекта
Проект документа. Создание новой версии проекта
После создания новой версии и внесения нужных правок Вы можете вновь отправить проект вновь на согласование, но уже в новой версии. При этом у Вас есть возможность просмотреть историю версий, замечания каждого участника согласования по каждой из версий и т.д. на закладке "Журнал версий":
 Проект документа. Журнал версий
Проект документа. Журнал версий
Подпись проекта документа
После окончания этапа согласования документ может быть отправлен на подпись. Для этого нужно отправить проект на подпись, выбрать соответствующий вид поручения. Появится диалог выбора исполнителей. Выберите подписывающее лицо и пройдите оставшиеся диалоги Мастера отправки поручений. Сотруднику, которому придет проект на подпись, следует открыть его и просмотреть сам проект и результаты его согласования, а также, при желании, предыдущие версии проекта.
Подписывающее лицо может подписать проект документа, нажав Подписать или отклонить, нажав Не согласен:
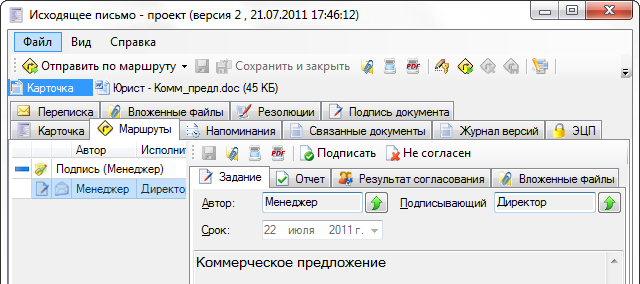 Проект документа. Подпись проекта
Проект документа. Подпись проекта

Проект документа. Просмотр результатов согласования
У автора проекта в папке "Проекты документов" будет отображено состояние проекта ("Подписан" или "Не подписано"):
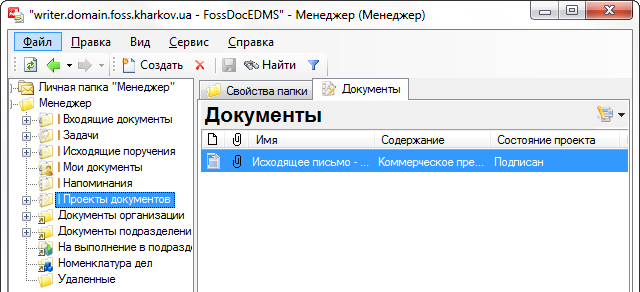 Состояние проекта "Подписан"
Состояние проекта "Подписан"
Если проект будет в состоянии "Не подписано", то с ним вновь можно работать, создавая новые версии проекта. Если проект подписан, то его можно отправить на регистрацию.
Регистрация проекта документа
Подписанный проект можно отправить на регистрацию (Отправить по маршруту – На регистрацию):
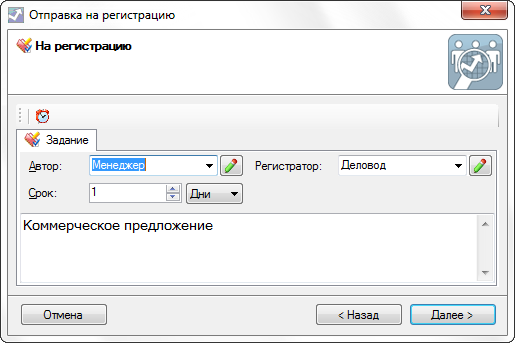 Проект документа. Отправка на регистрацию
Проект документа. Отправка на регистрацию
Проект документа попадает к регистратору в папку "На регистрацию". Регистратору следует открыть проект и перейти на закладку "Регистрационные записи":
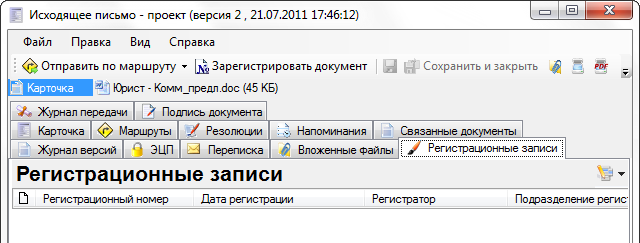 Проект документа. Закладка "Регистрационные записи"
Проект документа. Закладка "Регистрационные записи"
Регистратор регистрирует документ, нажав Зарегистрировать документ. Появится диалог:
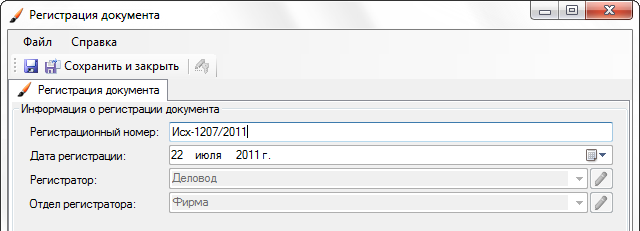 Диалог регистрации документа
Диалог регистрации документа
Сохраните введенные данные.
Запись о факте регистрации вносится на закладку "Регистрационные записи":
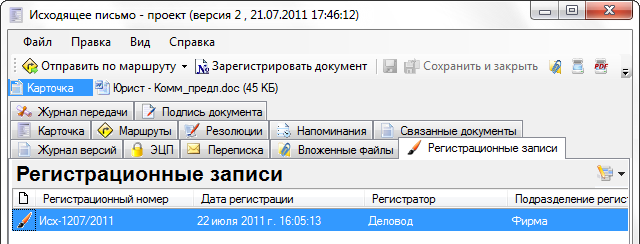 Проект документа. Новая запись о регистрации
Проект документа. Новая запись о регистрации
Сам документ перемещается в папку для хранения соответствующих типов документов:
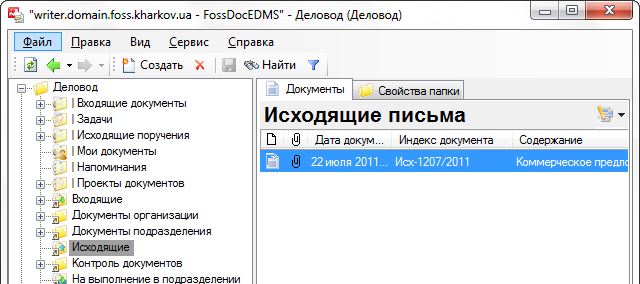 Папка "Исходящие" с новым зарегистрированным документом
Папка "Исходящие" с новым зарегистрированным документом
Создание нового проекта на базе документа
Вы можете на базе существующего документа создать проект нового документа. При этом часть информации из полей существующего документа перейдут в проект. Для создания проекта из документа выберите нужный документ и выполните пункт Создать документ на базе данного документа из меню Действия (Дополнительно) или нажмите соотв. кнопку на панели инструментов.
В результате появится диалог выбора типа документа. Выберите в этом диалоге нужный тип документа и нажмите ОК.
Далее с проектом можно выполнять действия, как описано выше.